
วิธีการตั้งค่าการใช้งานอีเมล์ ใน Microsoft Outlook 2016 แบบ IMAP
วิธีการตั้งค่า Microsoft Outlook 2016 (IMAP)
การตั้งค่าอีเมลประเภท IMAP เป็นการตั้งค่าเพื่ออ่านและ sync ข้อมูลอีเมลจากเซิฟเวอร์มาแสดงผลที่เครื่องคอมพิวเตอร์
ข้อดี: ใช้งานได้หลายอุปกรณ์
ข้อเสีย: กินพื้นที่บนเซิฟเวอร์
1. ไปที่ Start > Microsoft outlook 2016
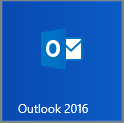
2. ไปที่ File เลือก > Add account
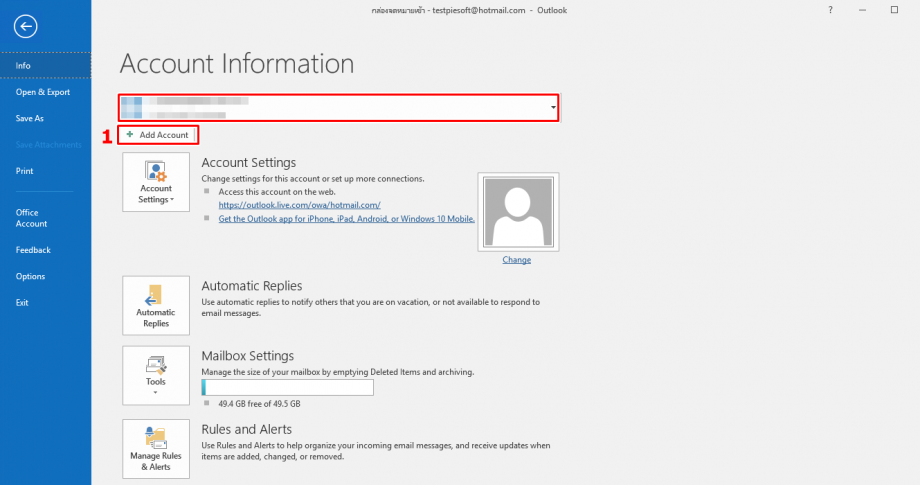
3. จากนั้นขึ้นหน้าต่างให้ใส่อีเมล กรอกอีเมลที่จะเพิ่มลงไป
จากนั้นทำเครื่องหมายถูกในช่อง Let me set up my account manually คลิก Connect

4. จะขึ้นหน้าต่างให้เลือกประเภทของบัญชี เลือกเป็น IMAP
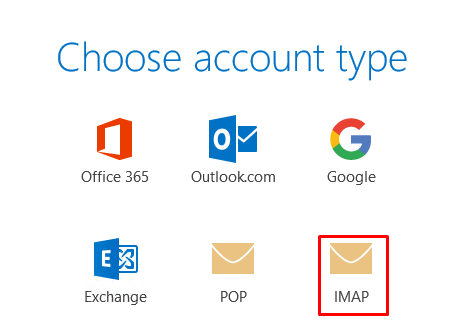
5. จากนั้นจะขึ้นหน้าต่างการตั้งค่า port ของอีเมลขาเข้า (incoming port) และอีเมลขาออก (outgoing port) คลิก Next
*ลูกค้าสามารถเปลี่ยนแปลงการตั้งค่าเลข PORT ของอีเมลขาเข้า/ขาออกได้ในช่อง Port
**ช่อง Encryption method ตั้งค่าให้เป็น Auto
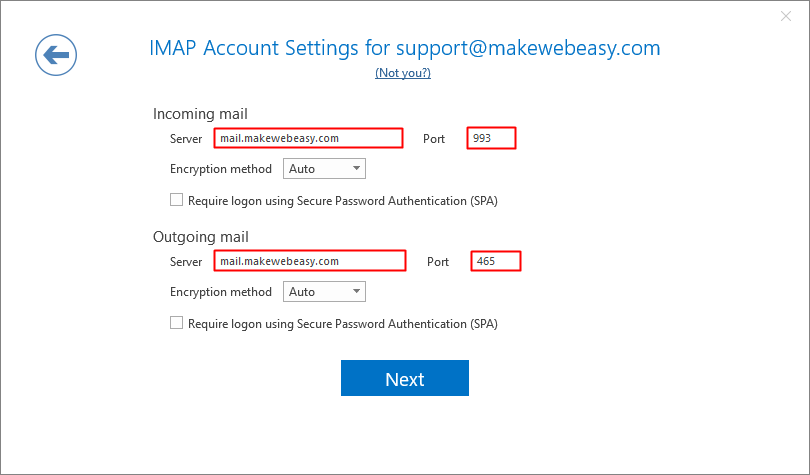
6. จากนั้นจะขึ้นหน้าต่างให้กรอกรหัสผ่าน หลังจากกรอกเรียบร้อย คลิก Connect
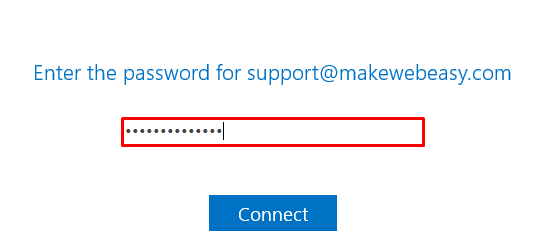
7. จะมีหน้าต่าง Pop up แจ้งเตือนขึ้นมาให้เลือก Yes
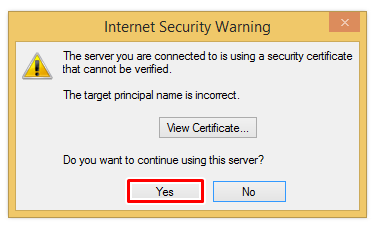
8. จะขึ้นหน้าจอว่า Account set up is complete คลิก OK
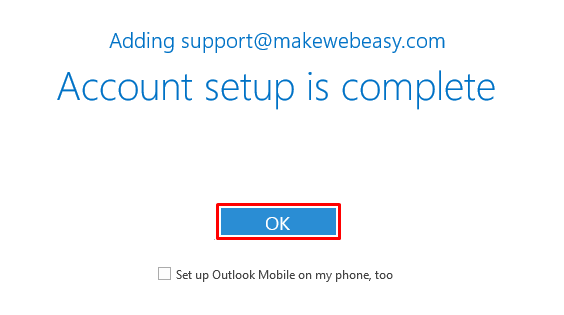
หากตั้งค่าตามขั้นตอนดังนี้แล้วยังเพิ่มบัญชีไม่ได้ สามารถเปลี่ยนการตั้งค่าได้ตามขั้นตอนดังนี้
1. ไปที่หน้า File > Account settings > เลือก Account Settings
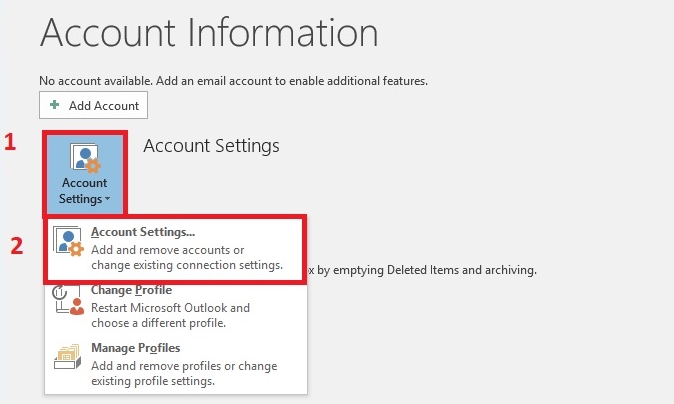
2. จากนั้นจะขึ้นหน้าจอ Account settings คลิกเลือกบัญชีที่ต้องการ > คลิก Repair
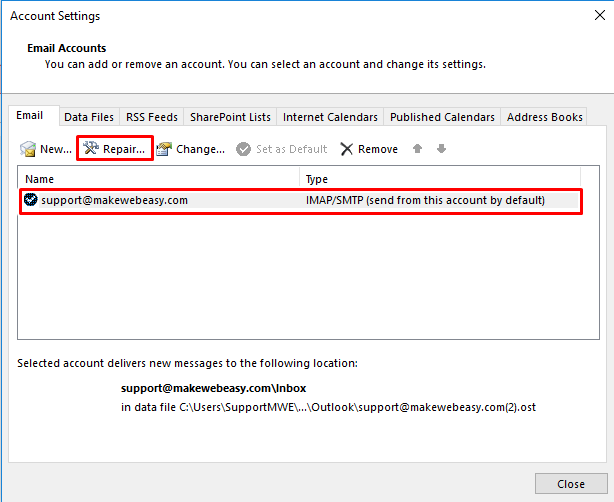
3. จากนั้นจะขึ้นหน้าต่าง Repair Account เลือก Manual set up or additional server types > คลิก Next
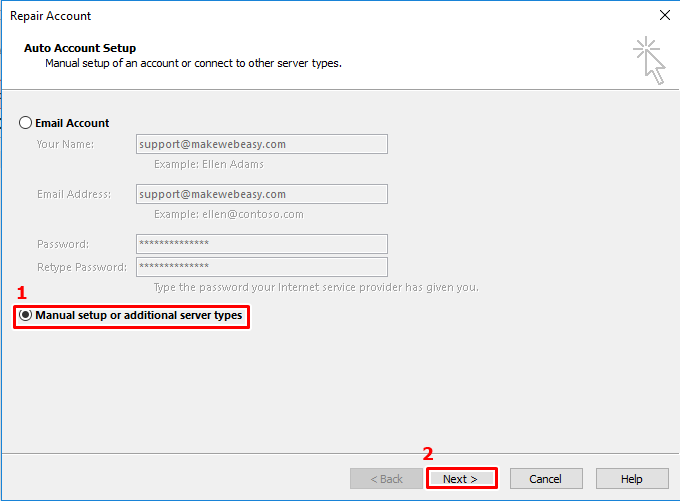
4. จะขึ้นเป็นหน้าต่าง POP and IMAP Account Settings
-
- Your Name : ชื่อที่ใช้แสดงเวลาส่งอีเมล
- Email Address : ใส่อีเมลที่ต้องการเพิ่มลงไป เช่น youremail@domain.com
- Account Type : ให้เลือกเป็น IMAP
- Incoming mail server : ให้ใส่ mail.ชื่อโดเมน เช่น mail.domain.com
- Outgoing mail server (SMTP) : ให้ใส่ mail.ชื่อโดเมน เช่น mail.domain.com
*หากยังตั้งค่าไม่ผ่านให้ลองเปลี่ยนเป็น mail.domain.com เป็น smtp.domain.com - User Name : ใส่อีเมล์ที่ต้องการเพิ่มลงไป เช่น youremail@domain.com
- Password : ใส่รหัสผ่านของอีเมล์
เมื่อทำการใส่ข้อมูลทั้งหมดแล้วให้ คลิก More Settings
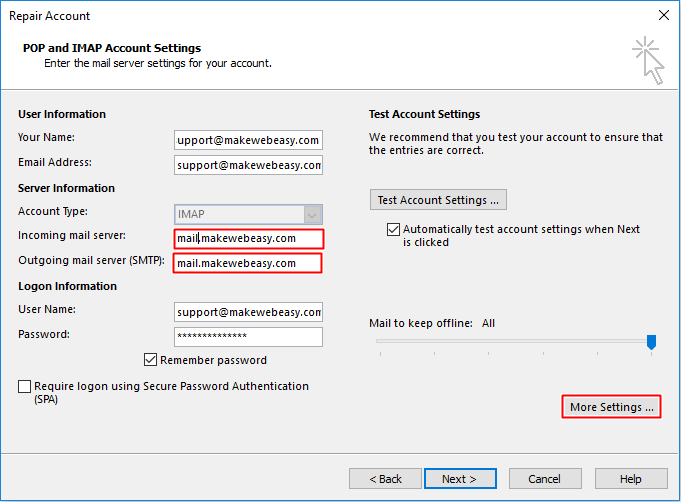
5. จะมีหน้าต่าง Internet Account Setting ขึ้นมา ไปที่ Advanced > ให้ลูกค้าตรวจสอบเลข Incoming/Outgoing port
หากยังตั้งค่าอีเมลไม่ได้แนะนำให้เปลี่ยนเลข incoming/outgoing port หรือเลือกเป็น Use Defaults
- เลข Incoming port ให้เปลี่ยนเป็น 993 หรือ 143 (ค่าตั้งต้น) โดยลองสลับใช้เลขทั้ง 2 ตัว
- เลข Outgoing port ให้เปลี่ยนเป็น 465 / 587 / 25 (ค่าตั้งต้น) โดยลองสลับเลขทั้ง 3 ตัว
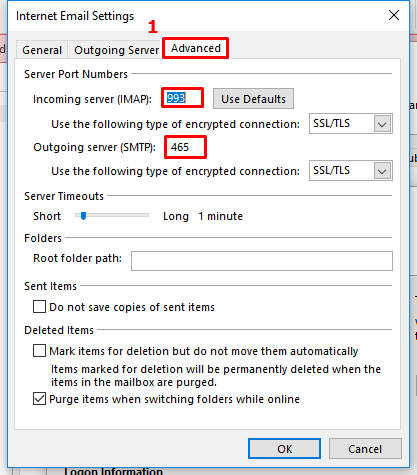
6. จากนั้นไปที่ Outgoing Server
เลือก My outgoing server (SMTP) requires authentication
เลือก Use same settings as my incoming mail server จากนั้น คลิก OK
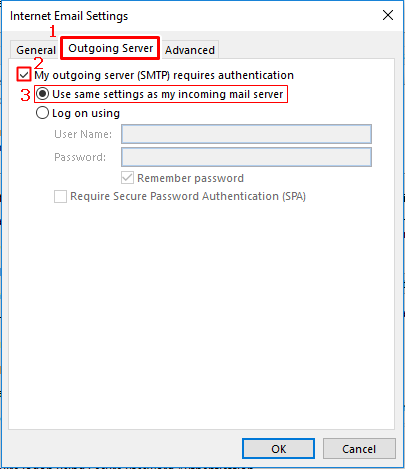
7. คลิก Test Account Settings เพื่อทดสอบการเชื่อมต่อกับ Incoming server และ การส่งออกอีเมล
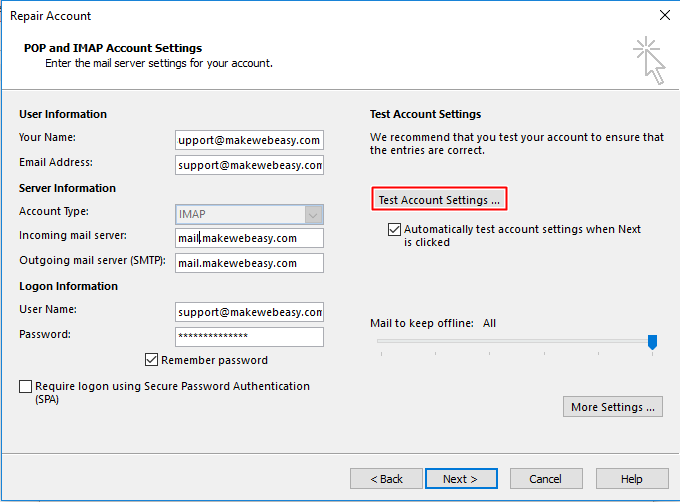
8. จะขึ้นหน้าต่าง Test Account Settings รอจนกว่าขึ้นเครื่องหมายถูกทั้งสองอัน คลิก Close
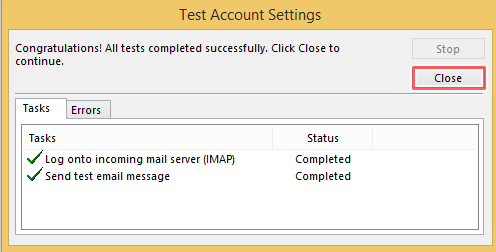
9. จากนั้นคลิก Next จะขึ้นหน้าต่างทดสอบอีกรอบ หากตั้งค่าเรียบร้อยจะขึ้นหน้าต่างว่า You’ re all set! > คลิก Finish

เท่านี้ก็เรียบร้อยแล้วนะคะสำหรับการตั้งค่าอีเมลในโปรแกรม Microsoft Outlook 2016 😀
