Custom Shipping System
Customized shipping systems: Online stores can set up both domestic and international shipping systems, allowing them to set the shipping service rates for customers according to the store’s terms.
Shipping system in the country (Thailand)
1. Go to menu “E-Commerce”
2. Go to the menu “Shop Setting” > “Shipping Config”
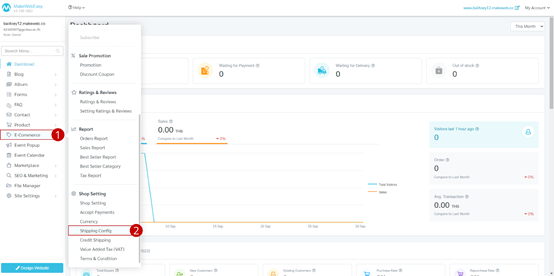
3. Shipping in Thailand will now show the default Thailand value. Click on the button “+Add Shipping Provider”
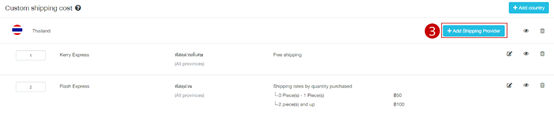
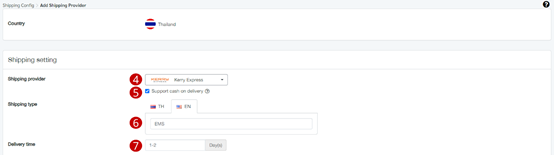
4. Choose the shipping carrier service.
5. If the selected transportation service provider supports Cash on Delivery (COD) click on the checkbox.
6. Enter the type of shipping, such as reguler / express.
7. Set the delivery time.
8. Select shipping cost, divided into 6 formats as follows:
8.1 Free shipping.
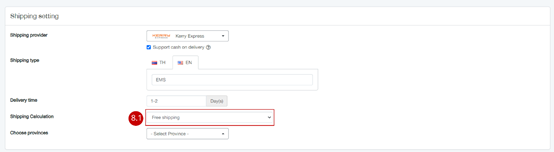
8.2 Fixed shipping cost : You can enter the shipping cost as desired by the owner.
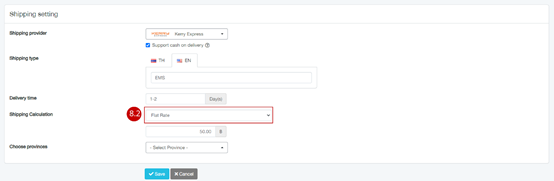
8.3 Calculate shipping costs according to the price range: When choosing to calculate shipping costs according to the price range, users must fill in information including:
- Buy products between The default value is 0 pieces. Enter a number for how many 0 it is.
- Shipping cost: by entering the price as 0-1, how much is the price
- If you want to add more conditions, click on “+Add Range”
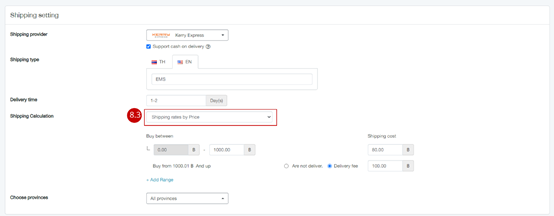
8.4 Calculate shipping costs according to weight range: When choosing to calculate shipping costs according to weight range, users must fill in information including:
- Buy products between Where the default value is 0 grams, enter a number for how much 0 it is.
- Shipping costs between By entering the price 0-1, how much is the price?
- If you want to add more conditions, click on “+Add Range”
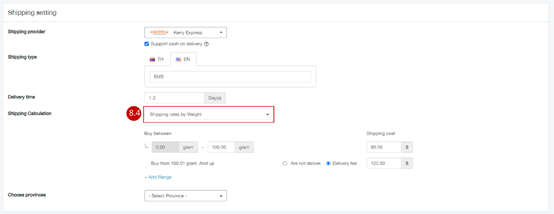
8.5 Shipping costs are calculated according to the quantity range. When choosing to charge shipping costs based on the number of users, information must be filled in, including:
- Buy products between The default value is 0 pieces. Enter a number for how many 0 it is.
- Shipping cost by entering the price as 0-1, how much is the price?
- If you want to add more conditions, click on “+Add Range”
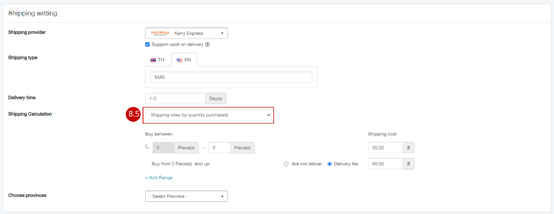
8.6 Charge the shipping cost by the first and subsequent items. You can fill in the shipping cost of the item and the shipping price of the next item.
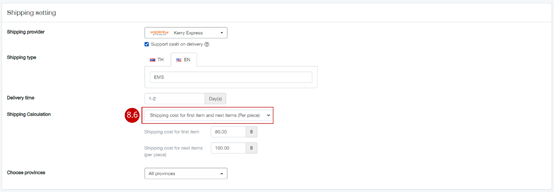
9. Define provinces for transportation When the customer enters the address, the system will display according to the conditions, such as free delivery in Bangkok area. Other provinces charge shipping costs according to conditions.
10. Click on the button “Save”

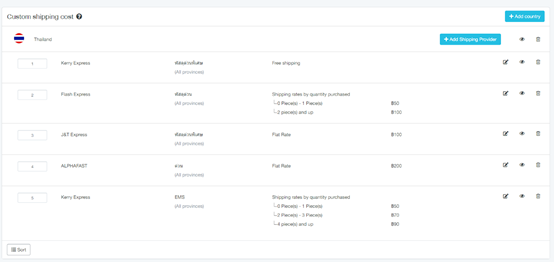
Results of the shipping system once set up
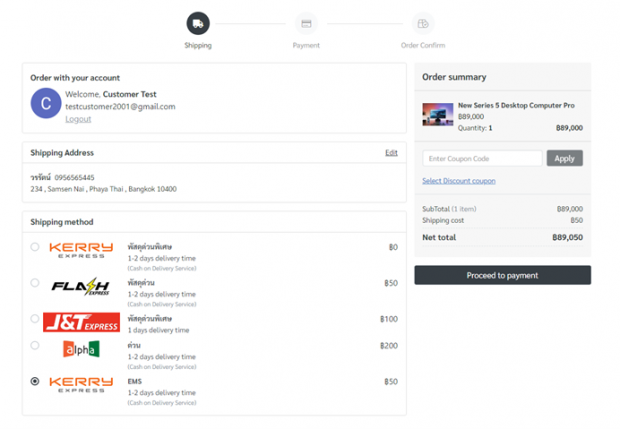
Results of the shipping system on checkout page
In the case of wanting to add an international shipping system
1. Go to menu “E-Commerce”
2. Go to the menu “Shop Setting” > “Shipping Config”
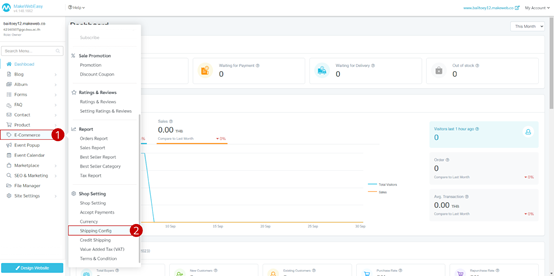
3. Go to menu “+Add country”
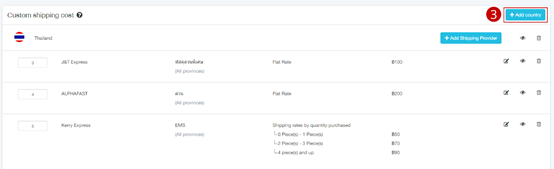
4. Select the desired country.
Additional instructions: The Global (Rest of the World) option is in addition to all countries set to use this condition.
5. Click on the button “Save”
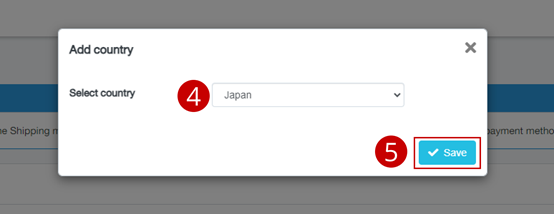
6. After the country has been created, click on the button “+ Add Shipping Provider” in that country

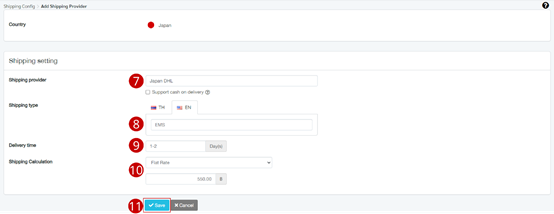
7. Enter the name of the shipping carrier service.
8. Enter the type of transport such as reguler / express.
9. Set the delivery time.
10. Choose the shipping service rate as per the example. Fixed shipping costs
10.1 Free shipping.
10.2 Fixed shipping cost is calculated.
10.3 Shipping costs are calculated according to the price range.
10.4 Shipping costs are calculated according to the weight range.
10.5 Shipping costs are calculated according to the quantity range.
10.6 Charge the cost of shipping the first and subsequent items.
11. Click on the button “Save”
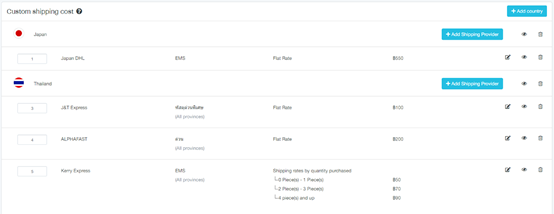
Results of the transportation system once set up
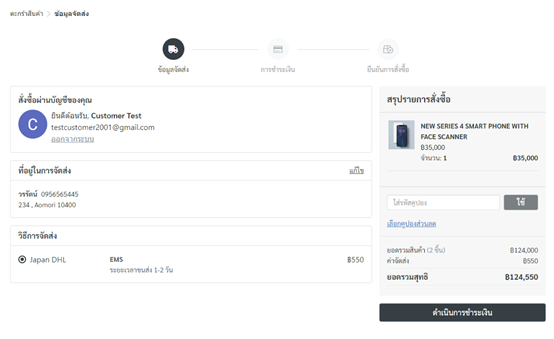
Results of the transportation system on checkout page
