Quotation – Create Your Own Quotation
The quotation system is a tool that helps speed up the process of creating sales documents, making it convenient for both customers and store owners. It is available for use with the Professional package and above on the website.
There are three ways to create a quotation:
- The store owner creates the quotation themselves.
- Customers request a quotation via the website.
- Customers fill out a form to request a quotation.
The quotation feature can be found under the Website Management menu > Quotation.
On the main page, there is a dashboard that displays the details of each quotation order, including the method of issuing the quotation and the status of each quotation, as shown below.
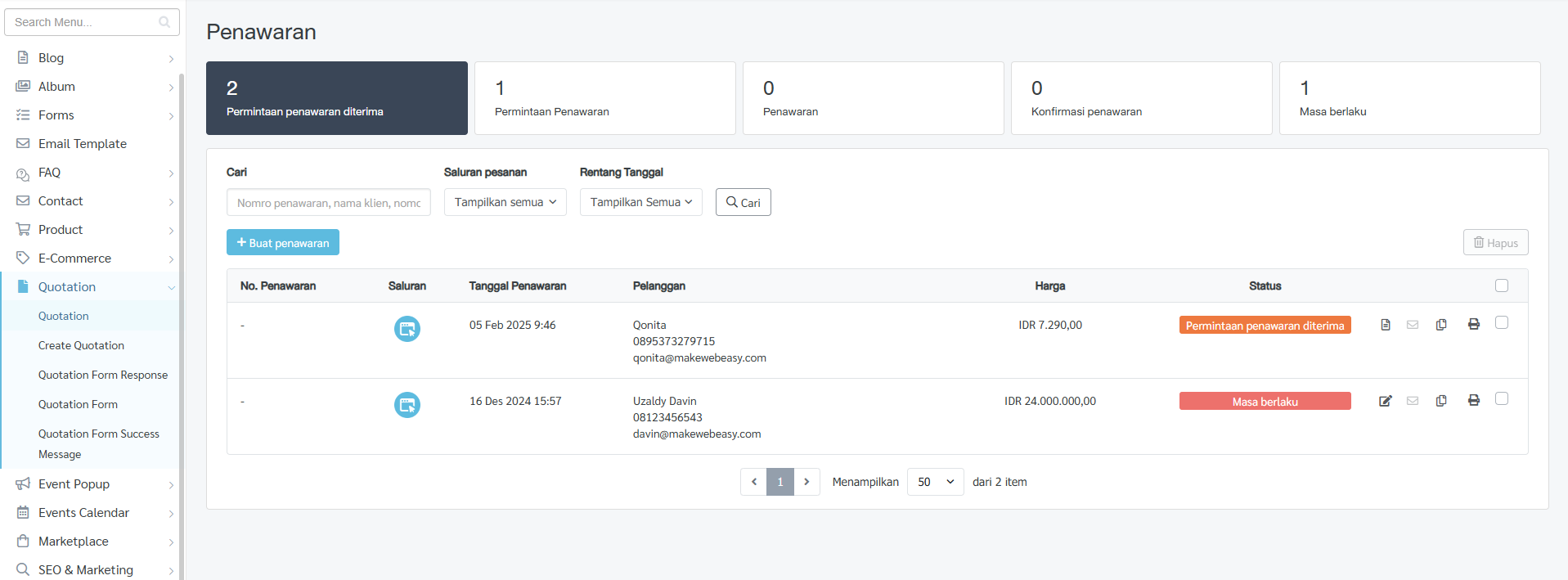
Method 1: The Store Owner Creates the Quotation
To create a quotation in our system, the store owner can select the desired information as follows:
1.1 Set Up the Quotation
The system will automatically generate a quotation number. The store owner can select the date the quotation is issued and the expiration period for the quotation.
Note: The system will send automatic email notifications to the customer when the quotation is nearing expiration, with reminders at 5 days, 1 day, and the last day.

1.2 Select the Customer to Issue the Quotation to:
There are options to select:

- Add new customer: For customers who have never placed an order on the website. The store owner must fill in all required customer details.
- Select customer: Choose from the list of customers who have previously ordered from the website, which includes their name, email, and phone number.
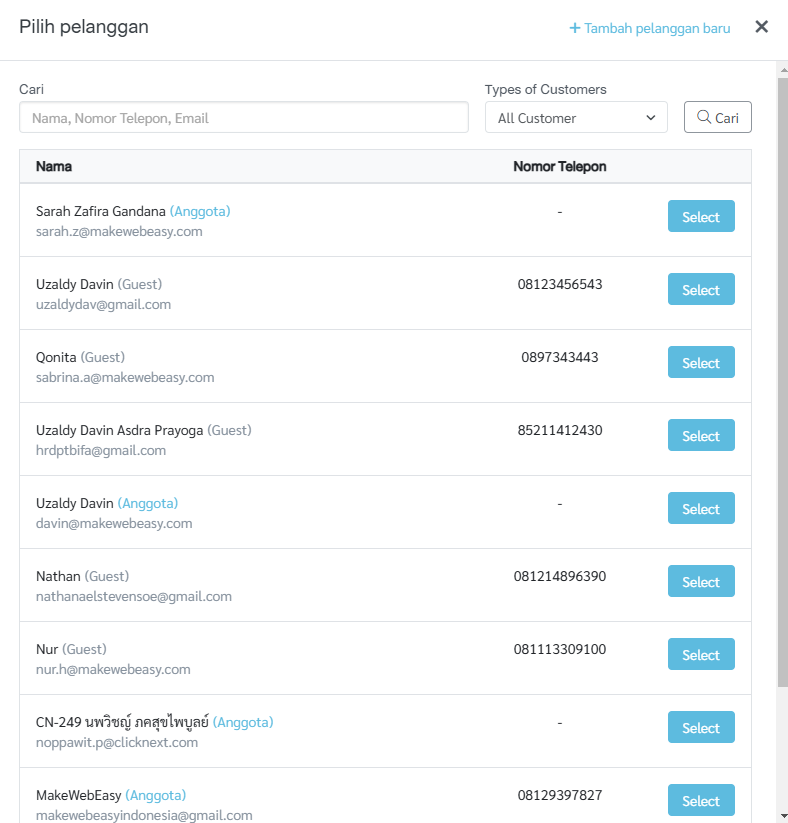
1.3 Fill in Shipping Information
If the customer’s address is already in the system, it will automatically be displayed. If there is no address, the store owner must enter the customer’s address. If the customer needs a tax invoice, they can also choose an address for the invoice.
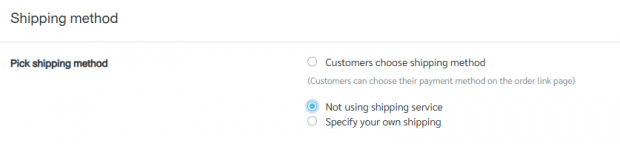
1.4 Choose Products or Services

- If products/services are already in the system, the store owner can immediately add them to the quotation.
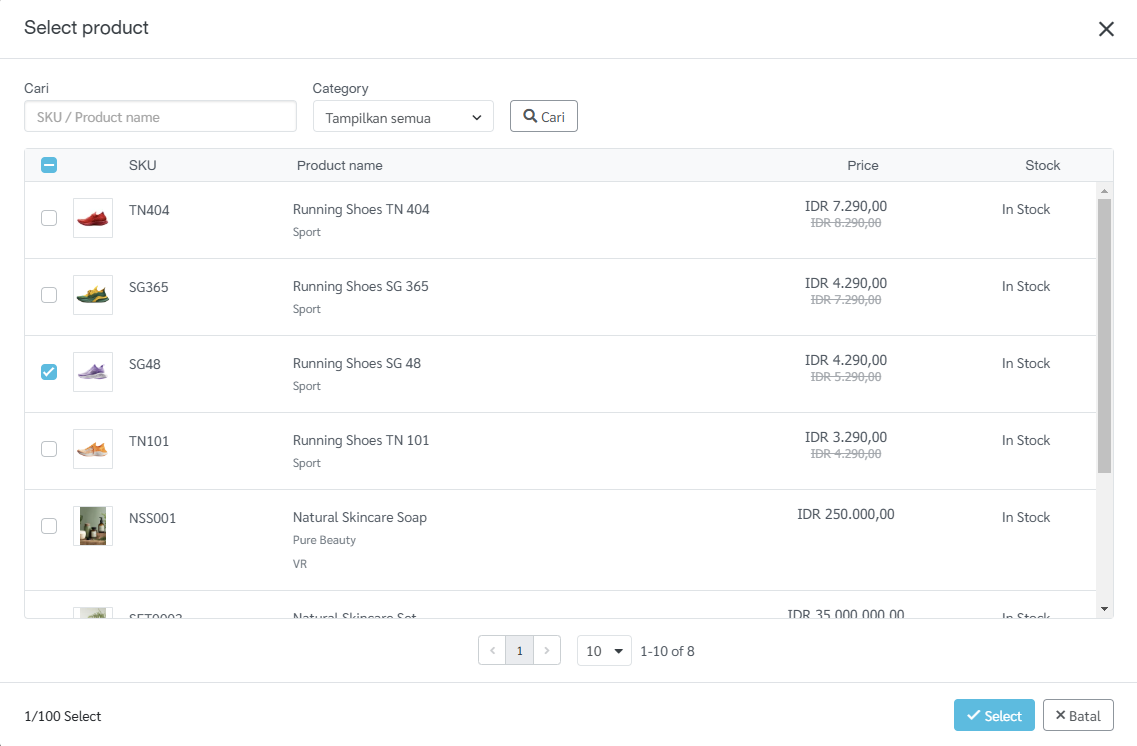
- If the store needs to add other products/services not in the system, they can click the “+ Add Text” button. Additionally, the store can select VAT (%).
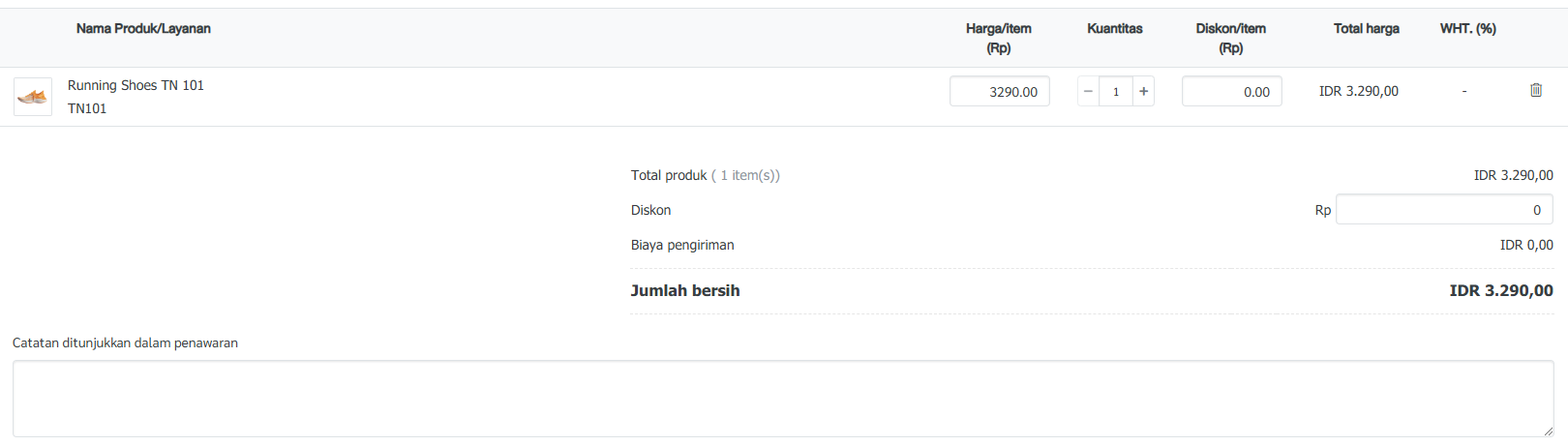

1.5 Choose Delivery Method
The store owner must choose a delivery option. They can allow the customer to select the shipping method, choose it themselves, or even choose not to use any delivery service.
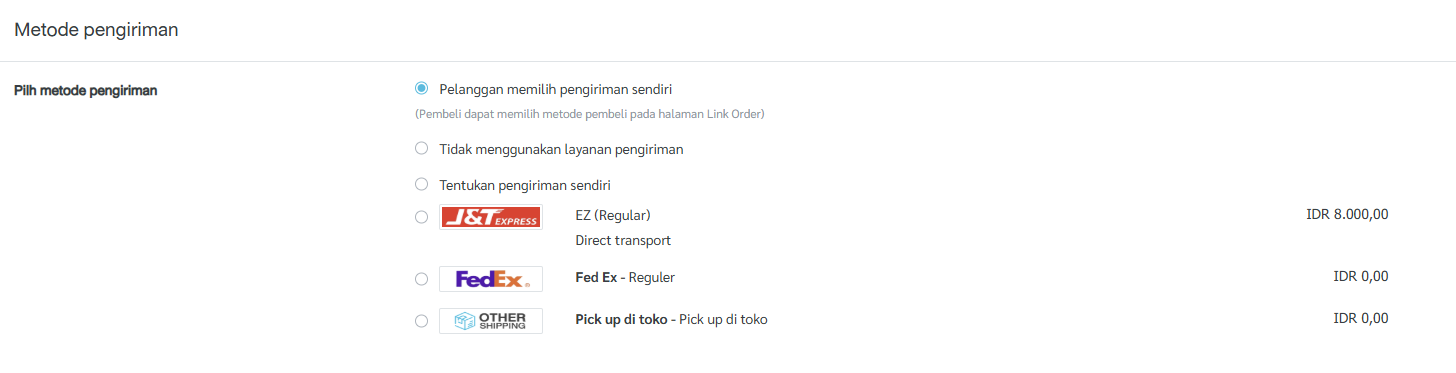
1.6 Add Internal Notes
The store owner can add notes for internal use only. These will be visible to admins only.

1.7 Choose the Quotation Approver
Select an admin from the website system to approve the quotation.
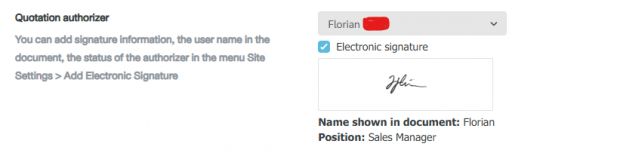
1.8 Click to Proceed
- If you want to review or if the information is not yet complete/approved, click Save as Draft, and the quotation status will change to “Request for Quotation.” If everything is in order, click Approve Quotation. A popup will appear asking for the customer’s email to send the quotation, and the quotation status will change to “Quotation.”
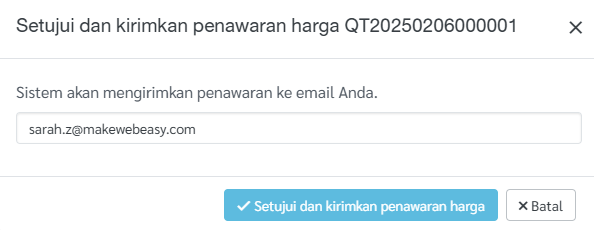
- An email format will be sent to the customer, with the PDF document attached.
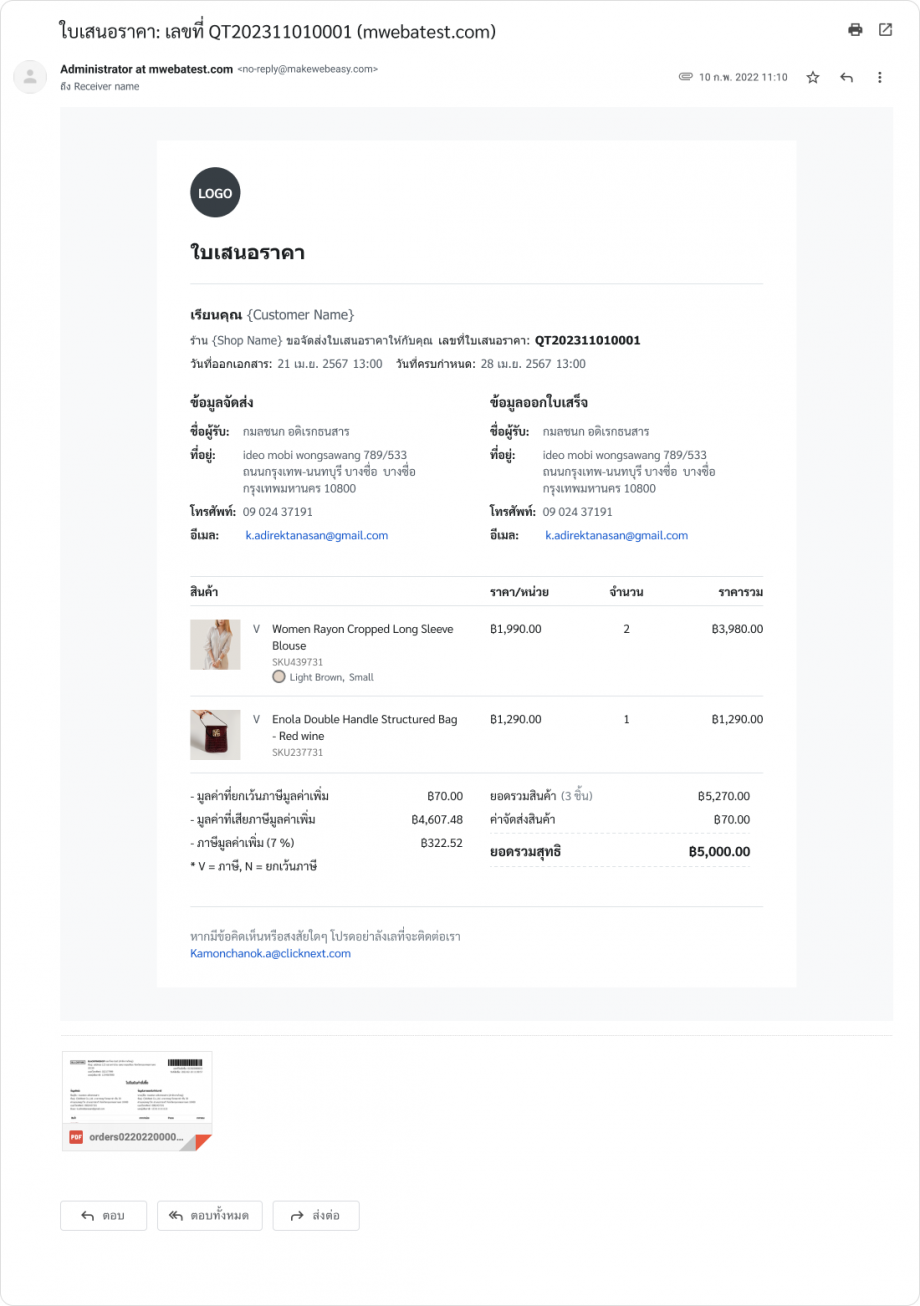
1.9 After Creating the Quotation

If the customer wants to edit the quotation, such as the address, products, or discounts, they can modify it from the main page of the quotation system. Afterward, click Send Quotation to send the new document to the customer via email.
If the customer agrees to the quoted price, they can select the quotation and click Create Order to proceed.

1.10 When you click Create Order
The order will be moved to the E-commerce > Orders menu, and the next steps for order processing can be continued.

