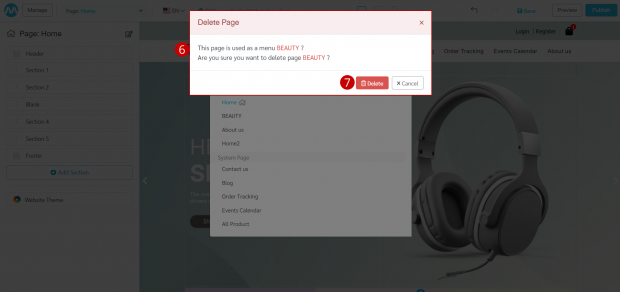Page Management
In managing the page, users can choose to manage page information in all 8 sections as follows:.
- How to add a page
- How to search a page
- How to filter pages
- How to edit a page
- How to duplicate a page
- How to set the home page
- How to hide a page
- How to delete a page
How to Add Page (Add Page)
Users can click the button “Add Page” to add a new website page. You can see how to create a page at Creating a page
How to Search a Page
1. Click on the “Page” tab on the top left. The system will display a list of all pages available on the website.
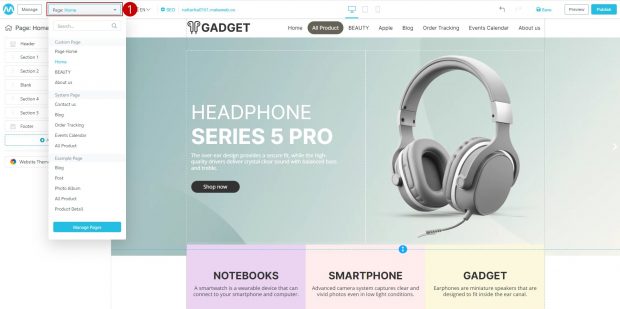
2. Click the button “Manage Pages” to manage all pages.
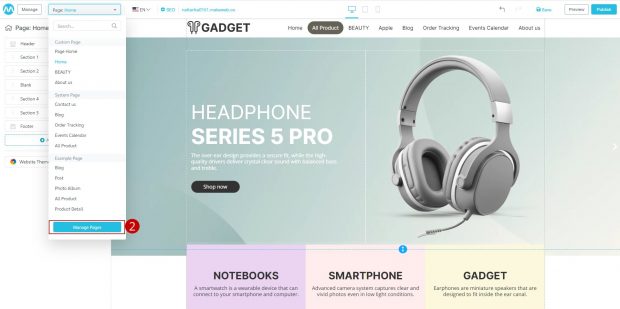
3. The system will display a Modal for managing the page.
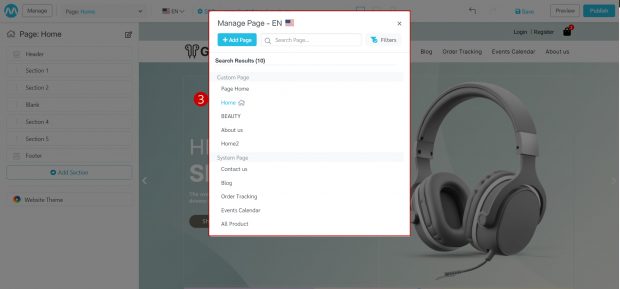
4. Users can search any name page in the search box.
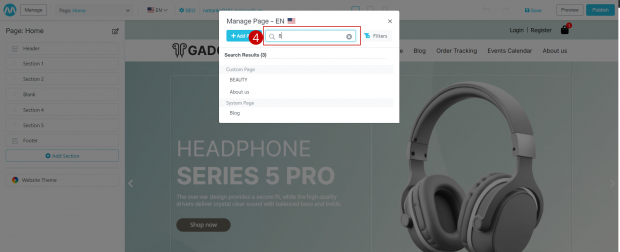
How to Filter Pages
1. Click on the “Page” tab on the top left. The system will display a list of all pages available on the website.
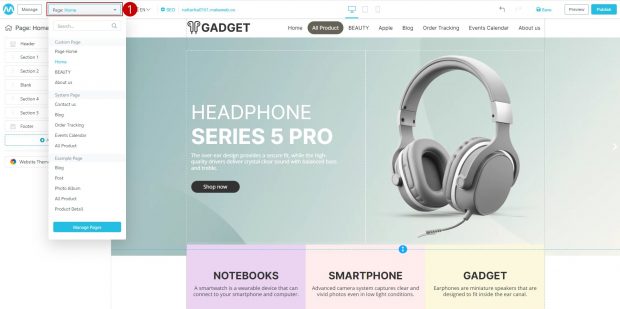
2. Click the button “Manage Pages” to manage all pages.
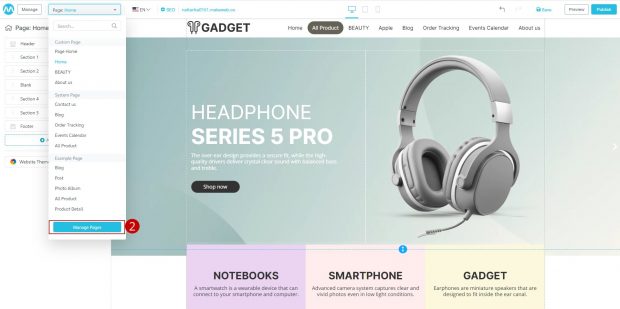
3. The system will display a Modal for managing the page.
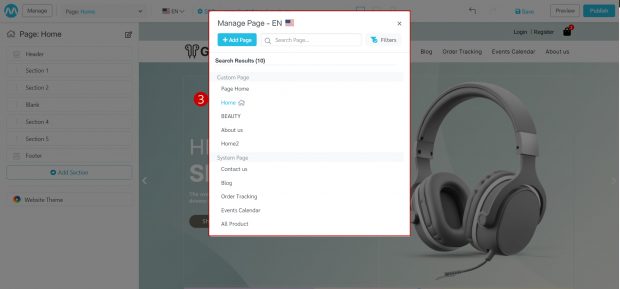
4. Click on the “Filters” button to filter the page according to page permissions. There are 3 types of filters to choose from:
- Public
- Password Holder
- Member Only
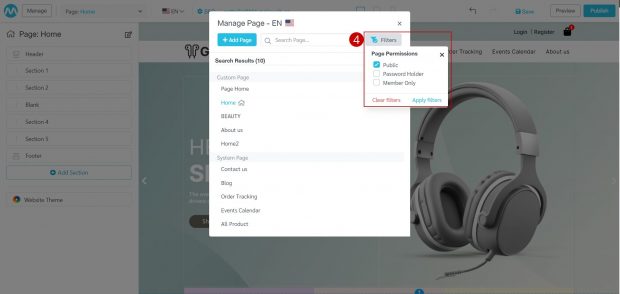
5. When you click on “Apply filters”, the system will display pages according to page access rights.
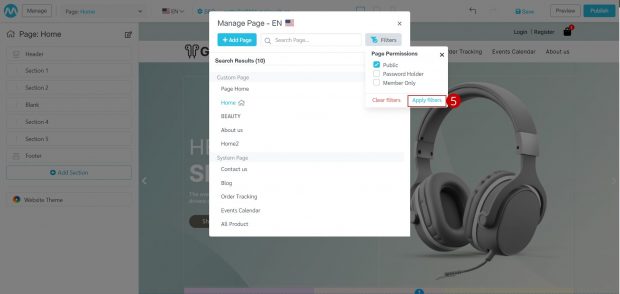
How to Edit a Page
1. Click on the “Page” tab on the top left. The system will display a list of all pages available on the website.
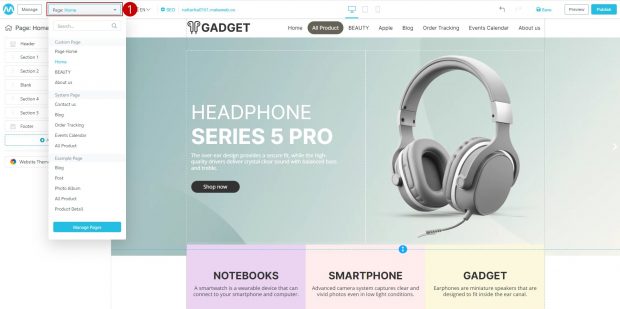
2. Click the button “Manage Pages” to manage all pages.
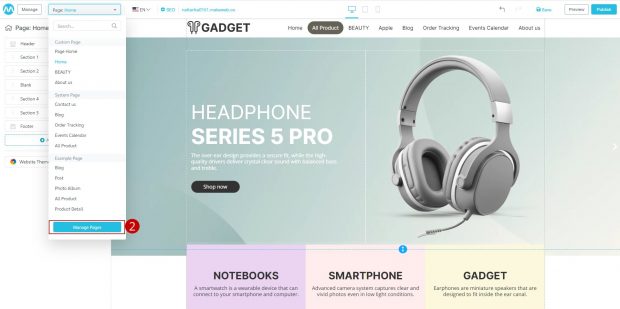
3. The system will display a Modal for managing the page.
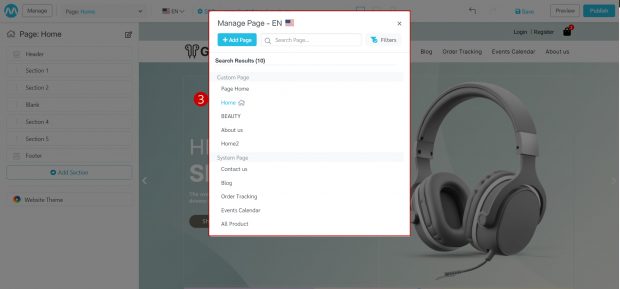
4. Click the “3 dots” icon at the back of the page.
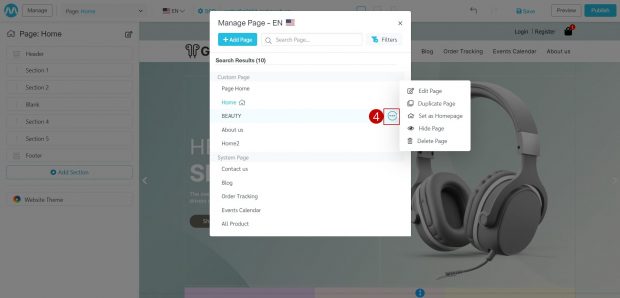
5. Click on “Edit Page” to edit the page.
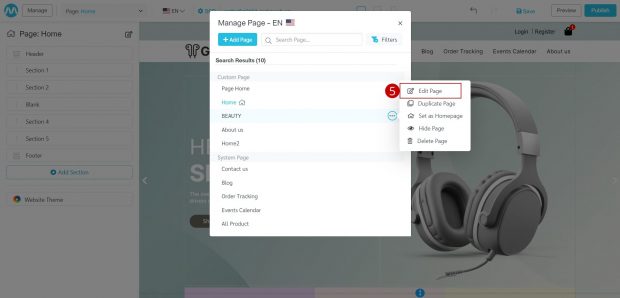
6. Users can edit page information as follows:.
- Page Name
- URL Name (URL Name)
- Page access rights (Permission)
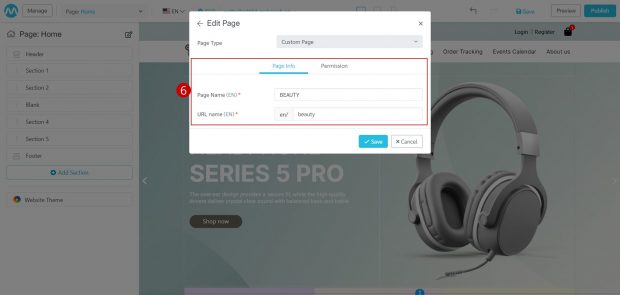
How to Duplicate a Page
1. Click on the “Page” tab on the top left. The system will display a list of all pages available on the website.
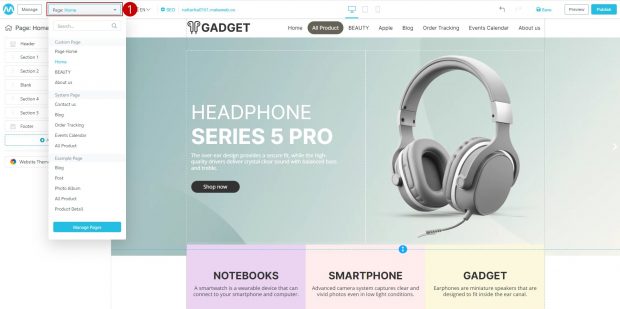
2. Click the button “Manage Pages” to manage all pages.
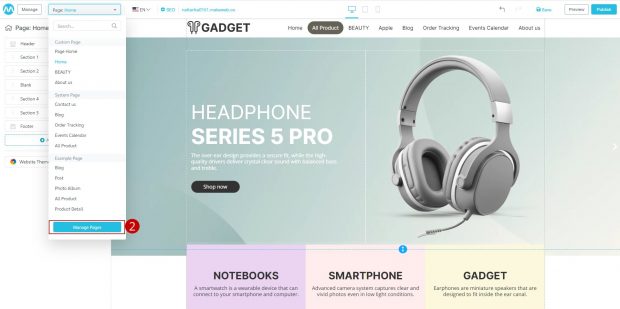
3. The system will display a Modal for managing the page.
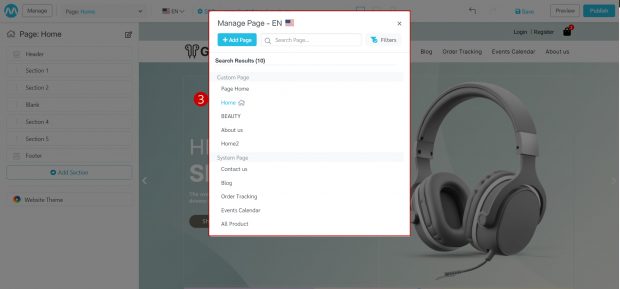
4. Click the “3 dots” icon at the back of the page.
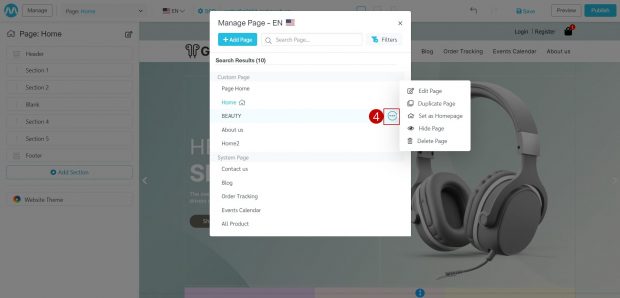
5. Click on “Duplicate Page” to copy the page.
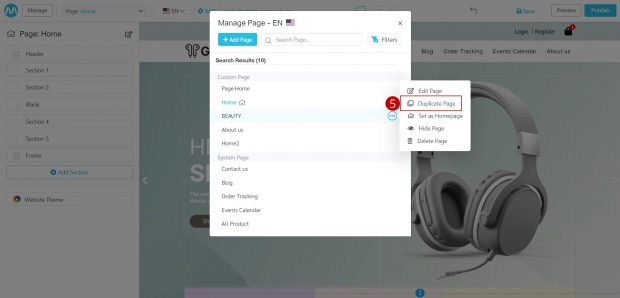
6. Users can choose the language of the page, edit the page name, URL name, and also choose “Create header menu”.
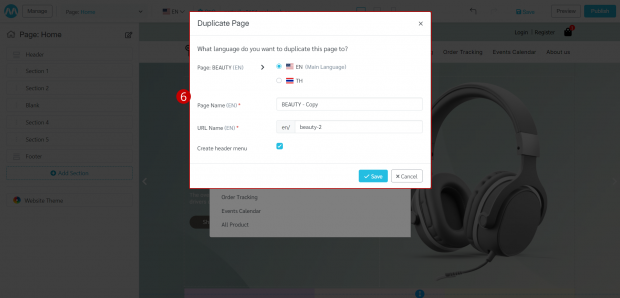
How to Set as Homepage
1. Click on the “Page” tab on the top left. The system will display a list of all pages available on the website.
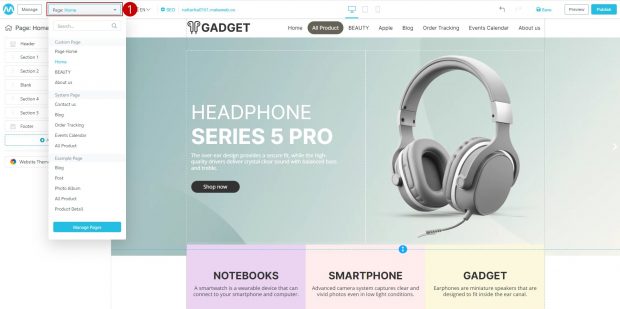
2. Click the button “Manage Pages” to manage all pages.
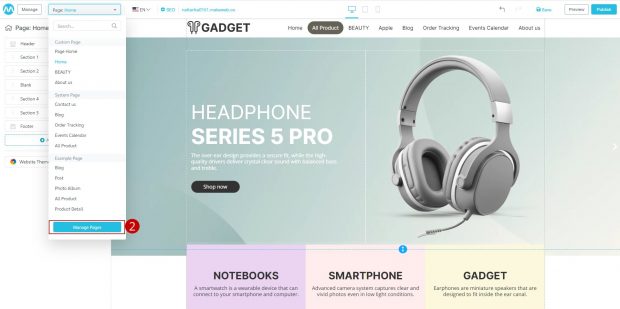
3. The system will display a Modal for managing the page.
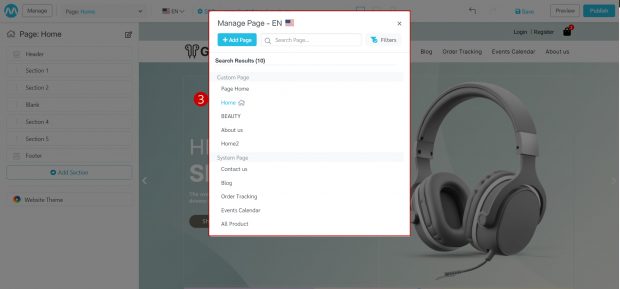
4. Click the “3 dots” icon at the back of the page.
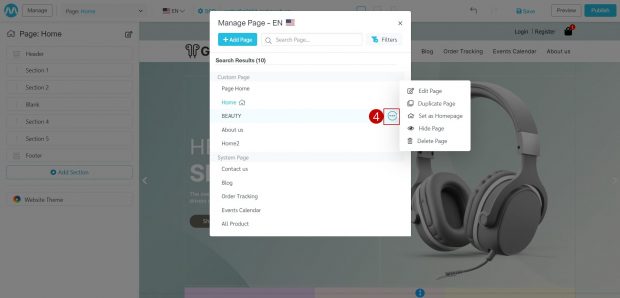
5. Click on “Set as Homepage” to set that page as Home page.
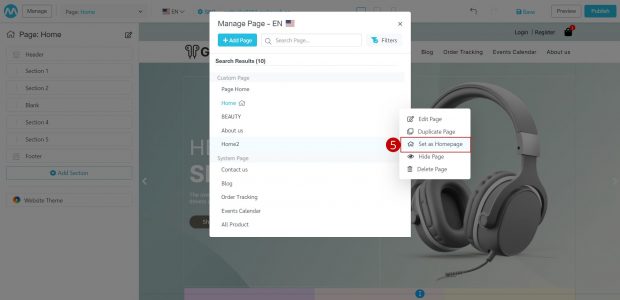
6. The system displays a Modal confirming Set as the homepage.
7. Click the “Save” button to set the page as the homepage.
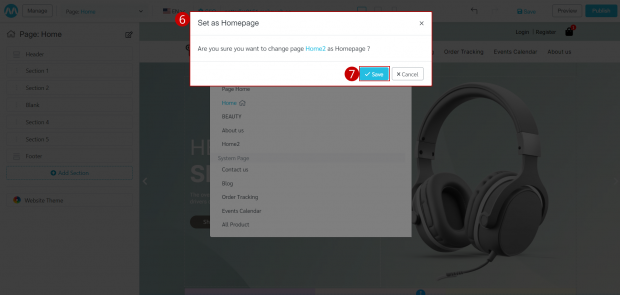
How to Hide a Page
1. Click on the “Page” tab on the top left. The system will display a list of all pages available on the website.
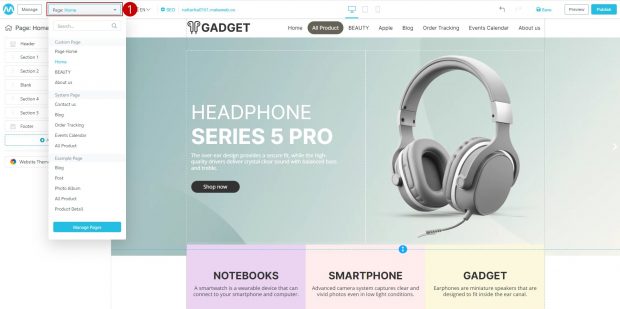
2. Click the button “Manage Pages” to manage all pages.
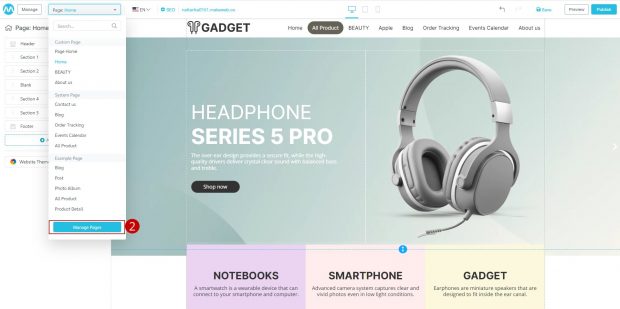
3. The system will display a Modal for managing the page.
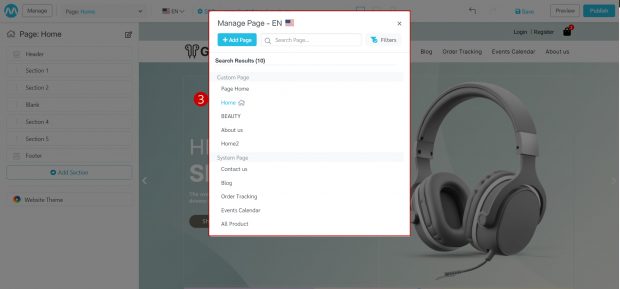
4. Click the “3 dots” icon at the back of the page.
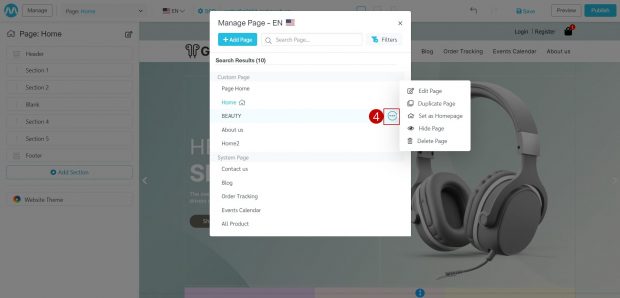
5. Click on “Hide Page”.
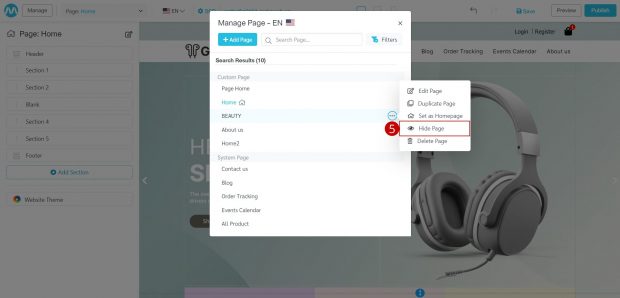
6. The system displays a Modal to confirm page hiding.
7. Click on the “Save” button. The system will hide the selected page.
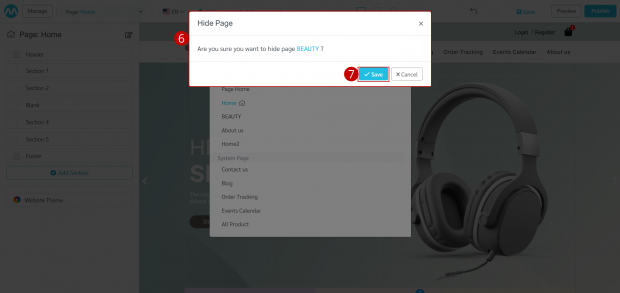
How to Delete a Page
1. Click on the “Page” tab on the top left. The system will display a list of all pages available on the website.
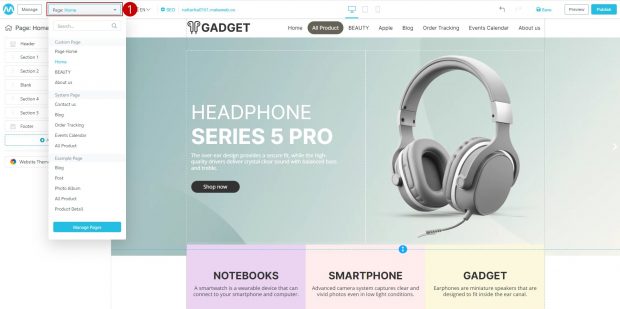
2. Click the button “Manage Pages” to manage all pages.
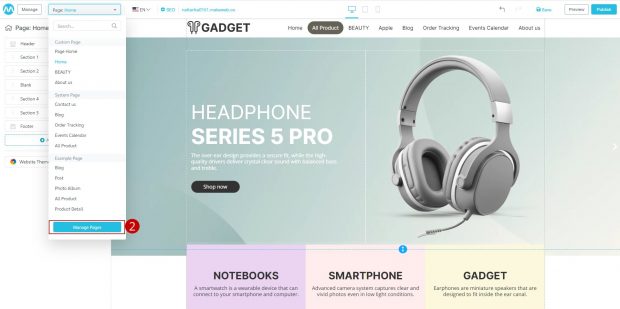
3. The system will display a Modal for managing the page.
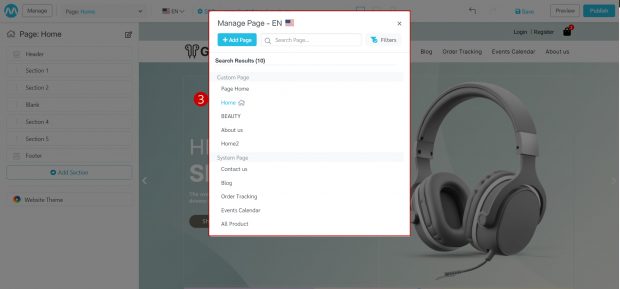
4.Click the “3 dots” icon at the back of the page.
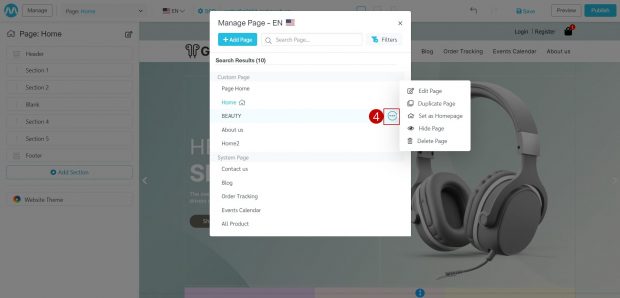
5. Click on “Delete Page”.
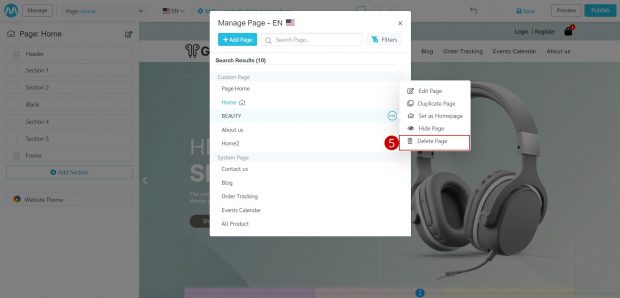
6. The system displays a Modal to confirm page deletion.
7. Click on the “Delete” button. The system will delete the selected page.