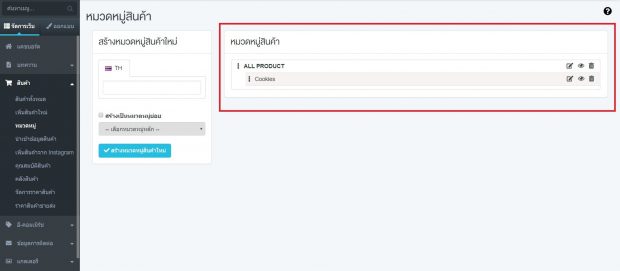การใช้งาน สินค้า (Product)
สินค้า (Product) ระบบจัดการสินค้าทั้งหมดในเว็บไซต์ ประกอบไปด้วย
● สินค้าทั้งหมด
● เพิ่มสินค้าใหม่
● หมวดหมู่
● นำเข้าข้อมูลสินค้า
● เพิ่มสินค้าจาก Instagram
● คุณสมบัติสินค้า
● คลังสินค้า
● จัดการราคาสินค้า
● ราคาสินค้าขายส่ง
การจัดการสินค้าทั้งหมด
รายละเอียดของหน้านี้จะแสดงรายละเอียดสินค้าที่มีทั้งหมดในเว็บไซต์ สามารถจัดการ ค้นหา / เพิ่ม / ลบ /
แก้ไข ได้
1. ไปที่เมนู จัดการเว็บ > สินค้า > สินค้าทั้งหมด
2. ส่วนที่ 1 : ค้นหาสินค้า ในกรณีที่มีสินค้าเยอะ และต้องการจัดการสินค้า สามารถใช้การค้นหาสินค้า
ตามหมวดหมู่หลักและย่อยได้ และทำการคลิกที่ปุ่มค้นหา
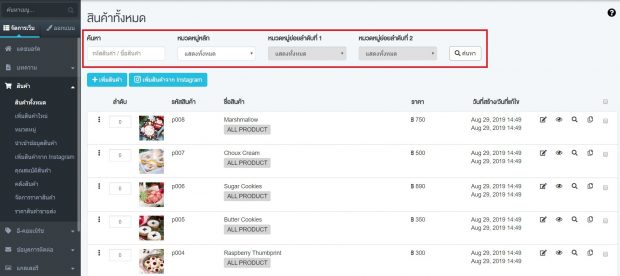
3. ส่วนที่ 2 : + เพิ่มสินค้า สามารถดูวิธีการเพิ่มสินค้าได้ที่หัวข้อเพิ่มสินค้าใหม่
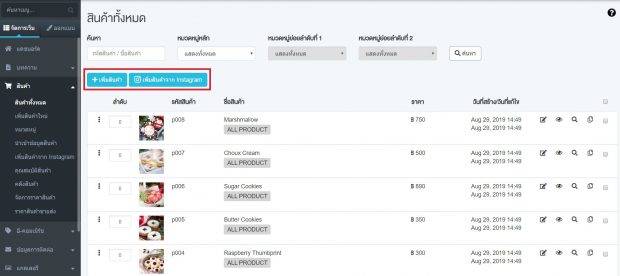
4. ส่วนที่ 3 : แสดงรายละเอียดสินค้าที่มีอยู่ในระบบ
● ลำดับ – หากต้องการเรียงลำดับสินค้าใหม่ให้ใส่ตัวเลขที่ช่องตัวเลขหน้าสินค้า จากนั้นให้กดเรียงลำดับด้านล่าง
● รหัสสินค้า
● ชื่อสินค้า
● ราคา
● วันที่สร้าง/วันที่แก้ไข
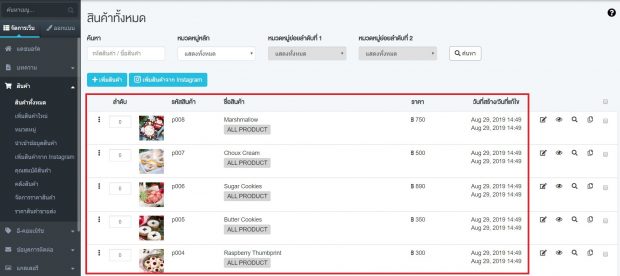
สัญลักษณ์ต่าง ๆ ของการจัดการสินค้า
● สัญลักษณ์ 1 ปากกา : เป็นการส่วนที่ไว้จัดการแก้ไขสินค้า เช่น แก้ไขชื่อสินค้า
● สัญลักษณ์ 2 ดวงตา : ในกรณีที่ยังไม่พร้อมให้สินค้า แสดงที่หน้าเว็บไซค์ สามารถกดปิดที่
ดวงตาได้ สินค้า นี้ก็จะไม่แสดงผลที่หน้าเว็บไซต์ โดยไม่จำเป็นต้องลบ
● สัญลักษณ์ 3 แว่น : หากเพิ่มสินค้า เรียบร้อยแล้ว ต้องการตรวจสอบสินค้า ที่อยู่ในหน้า
เว็บไซต์ สามารถคลิกดูได้จากสัญลักษณ์นี้
● สัญลักษณ์ที่ 4 กระดาษ : ในกรณีที่สินค้า นั้นมีเนื้อหาใกล้เคียงกันไม่จำเป็นต้องสร้างใหม่
เพียงแค่กดปุ่มกระดาษ หรือปุ่มคัดลอก แล้วเข้าไปแก้ไขกดบันทึกใหม่ ก็จะช่วยให้ไม่ต้อง
เสียเวลาสร้างใหม่ทั้งหมด
● สัญลักษณ์ที่ 5 กล่อง : เป็นกล่องที่ไว้เลือกสินค้า หากต้องการลบสินค้า ออกจากเว็บไซต์ ให้
คลิกเลือกที่กล่อง และกดที่ปุ่มลบด้านล่าง
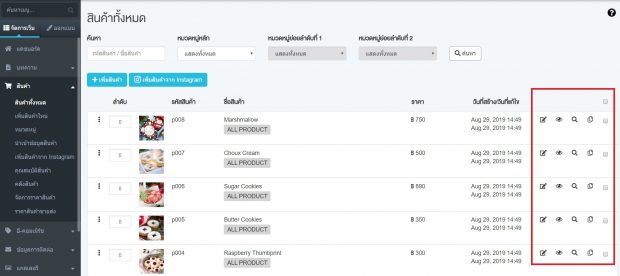
หมายเหตุ : หากต้องการนำสินค้าไปแสดงผลที่หน้าเว็บไซต์ ต้องทำการสร้างเพจสินค้าขึ้นก่อน โดยสามารถ
ดูวิธีการสร้างเพจสินค้าได้ที่นี่
การเพิ่มสินค้าใหม่
ประเภท Simple product สินค้าแบบเดียวไม่มีคุณสมบัติ
1. ไปที่เมนู จัดการเว็บ > สินค้า > เพิ่มสินค้าใหม่
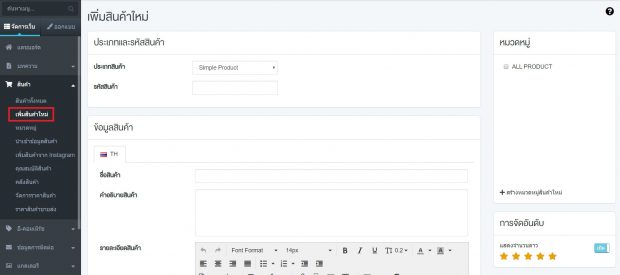
2. จัดการใส่รายสินค้า ดังนี้
● ส่วนที่ 1 : กำหนดประเภทและรหัสสินค้า
– กำหนดประเภท : Simple product
– รหัสสินค้า
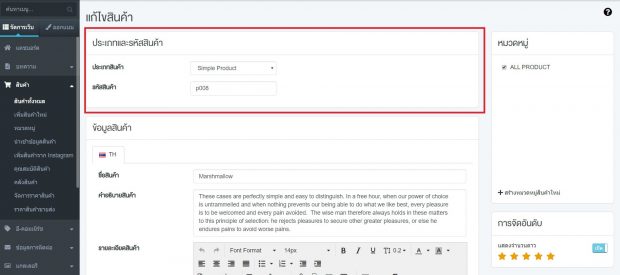
● ส่วนที่ 2 : ข้อมูลสินค้า จะประกอบไปด้วย
– ชื่อเนื้อหา
– คำขึ้นต้นเนื้อหา
– รายละเอียดของเนื้อหา
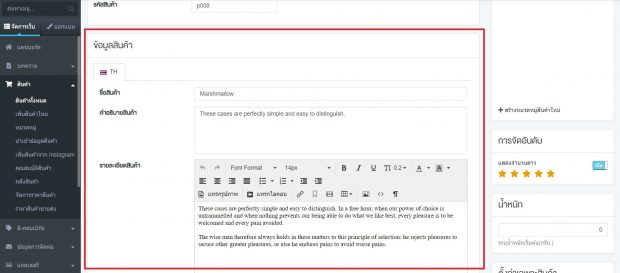
หมายเหตุ : คำขึ้นต้นเนื้อหา จะต่างจากรายละเอียดตรงที่ คำขึ้นต้นจะเป็นการเกริ่นสั้น ๆ
เพื่อให้ลูกค้าสามารถรู้ได้ว่าสินค้าชิ้นนี้คืออะไร น่าสนใจหรือไม่ โดยที่ยังไม่ต้องคลิกเข้าไปดู
รายละเอียดของสินค้าด้านใน
● ส่วนที่ 3 : Show SEO Setting เป็นส่วนที่ช่วยให้เว็บไซต์ติดอันดับ Google
– Page title
– Page description
– Custom URL
– Preview
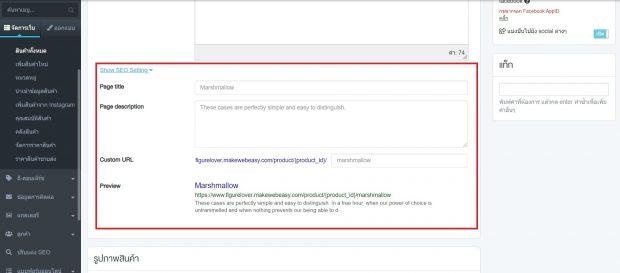
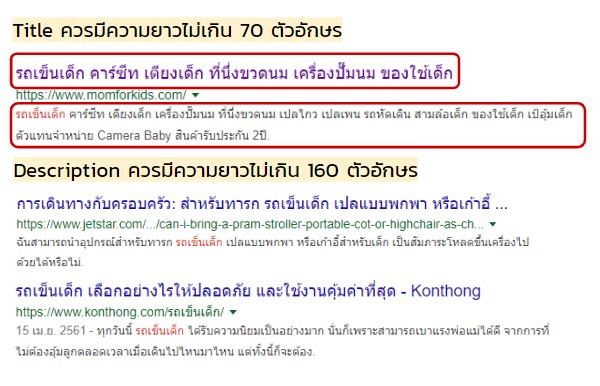
● ส่วนที่ 4 : รูปภาพสินค้า (รูปจัตุรัส 1000 x 1000px / รูปแนวตั้ง 1000 x 1500px)
โดยจัดการได้ดังนี้
1. คลิกที่ + เพิ่มรูปภาพ
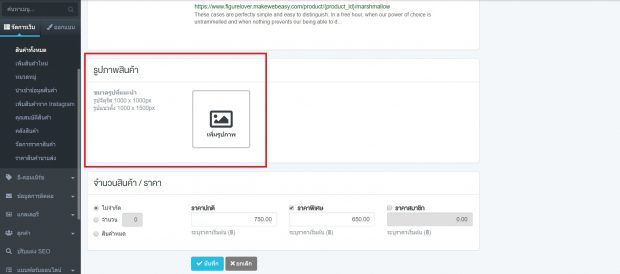
2. คลิกที่สร้างโฟลเดอร์ใหม่ หากต้องการแยกรูปภาพ เช่น โฟลเดอร์บทความที่ 1 ,
โฟลเดอร์บทความที่ 2
3. อัพโหลดรูปโดยคลิกที่ File Upload สามารถอัพโหลดได้มากกว่า 1
4. เมื่ออัพโหลดรูปภาพเรียบร้อยแล้ว สามารถคลิกรูปภาพแต่ละรูปเพื่อเลือกหลายภาพ
ได้ หรือกด Select All เพื่อเลือกทั้งหมดในโฟลเดอร์
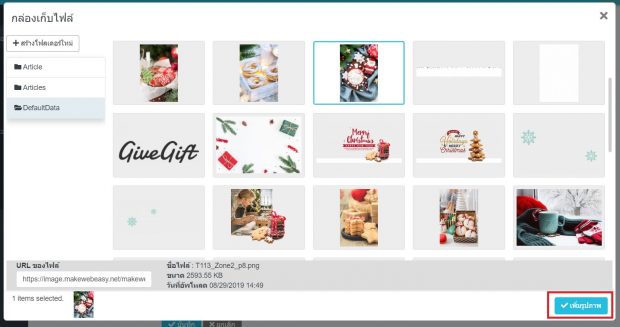
5. + กดเพิ่มรูปภาพ รูปภาพทั้งหมดที่เลือกจะมาอยู่ในรูปสภาพสินค้า
6. หากต้องการตั้งค่ารูปไหนให้เป็นหน้าปกสินค้า ให้คลิกที่คำว่าปกสินค้า
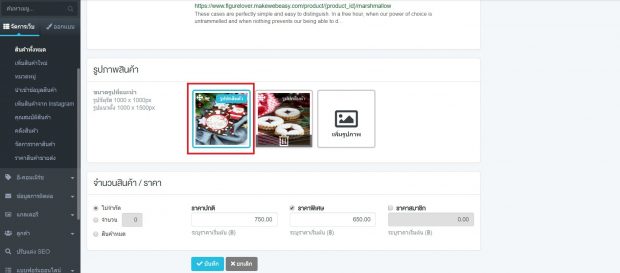
● ส่วนที่ 5 : จำนวนสินค้า / ราคา
– กำหนดจำนวนสินค้าในสต็อก ไม่จำกัด , ใส่จำนวน , สินค้าหมด
– กำหนด ราคาปกติ , ราคาพิเศษ (ถ้ามี) , ราคาสมาชิก (ถ้ามี)
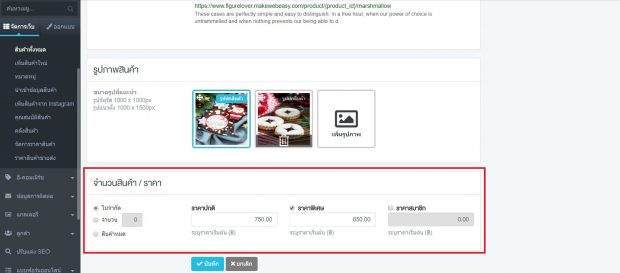
● ส่วนที่ 6 (ขวามือด้านบนสุด) : หมวดหมู่ โดยสามารถสร้างหมวดหมู่สินค้าได้ ในกรณีที่ยังไม่
มีหมวดหมู่ โดยจัดการได้ดังนี้
1. + สร้างหมวดหมู่สินค้าใหม่
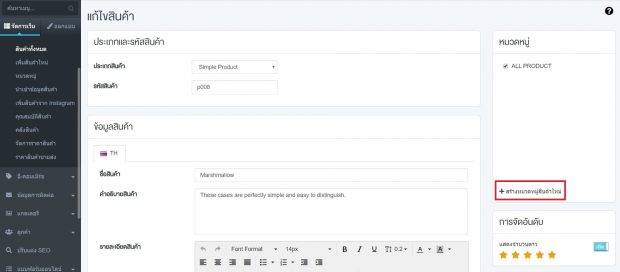
2. กรอกชื่อหมวดหมู่สินค้า
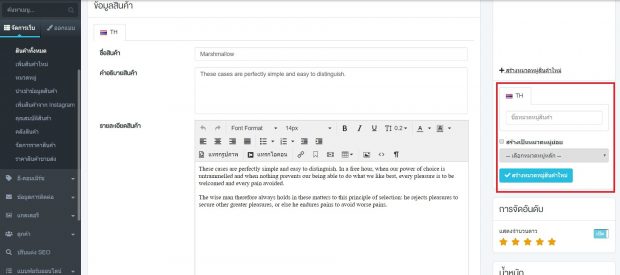
3. ในกรณีที่มีหมวดหมู่หลักอยู่แล้วอยากสร้างเป็นหมวดหมู่ย่อยให้คลิกเลือก +
สร้างเป็นหมวดหมู่ย่อย แล้วเลือกหมวดหมู่หลัก หากยังไม่มีหมวดหมู่หลักให้สร้าง
หมวดหมู่หลักก่อน โดยที่ยังไม่ต้องเลือก
4. คลิกที่ปุ่มสีฟ้า + สร้างหมวดหมู่สินค้าใหม่
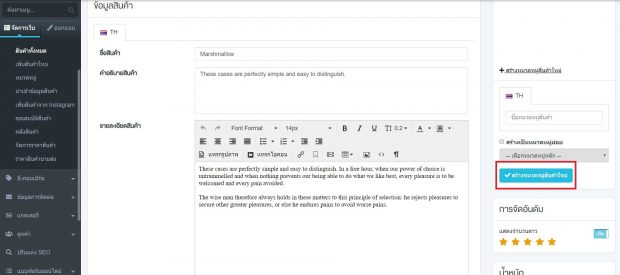
5. เมื่อสร้างหมวดหมู่เรียบร้อยแล้ว ให้คลิกเลือกหมวดหมู่สำหรับสินค้านี้ หากยังไม่
สร้างหมวดหมู่หรือเลือกหมวดหมู่จะไม่สามารถบันทึกบทความได้
● ส่วนที่ 7 : การจัดอันดับ หากต้องการให้ดาวสินค้าเพื่อแสดงถึงคุณภาพหรือความนิยม
สามารถกดเปิดและเลือกคะแนนดาว หากไม่ต้องการใส่ให้กดปิด
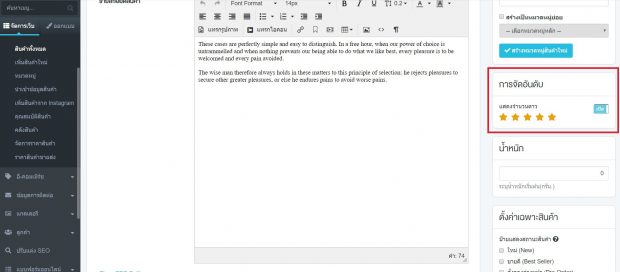
● ส่วนที่ 8 : นํ้าหนัก ระบุน้ำหนักเริ่มต้น(กรัม.) หากคิดค่าขนส่งตามนํ้าหนักต้องกรอกที่ส่วนนี้ด้วย
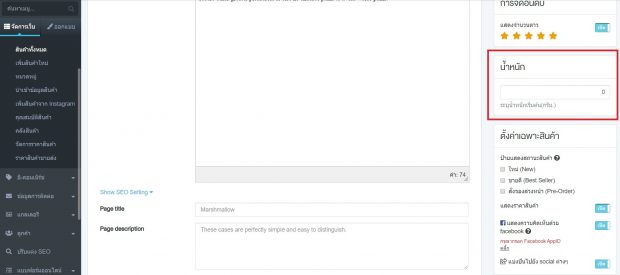
● ส่วนที่ 9 : ตั้งค่าเฉพาะสินค้า
– ป้ายแสดงสถานะสินค้า ใหม่ (New) , ขายดี (Best Seller) , สั่งจองล่วงหน้า
(Pre-Order) หากต้องการให้คลิกเลือกที่ช่อง
– แสดงราคาสินค้า เปิด / ปิด
– แสดงความคิดเห็นด้วย facebook เปิดใช้งานในกรณีที่ต้องการให้มีการแสดง
ความคิดเห็นภายในเนื้อหาบทความ โดยจะต้องทำการตั้งค่า Facebook API ก่อน
สามารถดูวิธีการตั้งค่าได้ที่นี่
– เห็นว่าบทความในเว็บไซต์ของเรามีประโยชน์หรือน่าสนใจอยากแชร์ ก็สามารถแชร์
– ได้ โดยสามารถกำหนดช่องทาง Socail ได้ที่เมนู จัดการเว็บ > ฟีเจอร์อื่น ๆ > Social
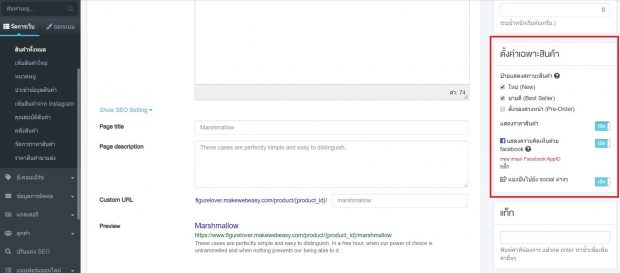
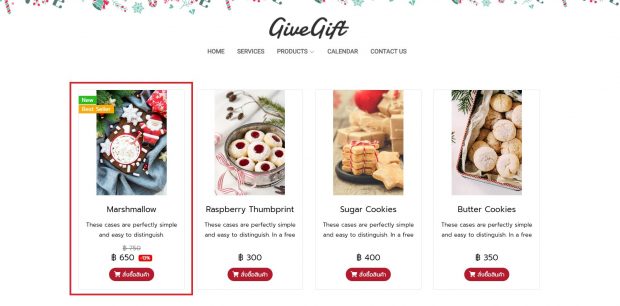
ตัวอย่างป้ายสถานะสินค้า
● ส่วนที่ 10 : แท็ก วิธีการใช้งานโดย พิมพ์คำที่ต้องการ แล้วกด Enter ทำซ้ำเพื่อเพิ่มคำอื่น ๆ
โดยคำที่ต้องการ คือ คีย์เวิร์ด ที่เกี่ยวข้องกับเนื้อหา เช่น เนื้อหาเกี่ยวกับของเล่นเด็ก คีย์เวิร์ด
ก็จะเป็นของเล่นเด็ก , แม่และเด็ก , พัฒนาการเด็ก เป็นต้น ซึ่งแท็กจะมีส่วนช่วยในการติด
อันดับบน Google อีกด้วย
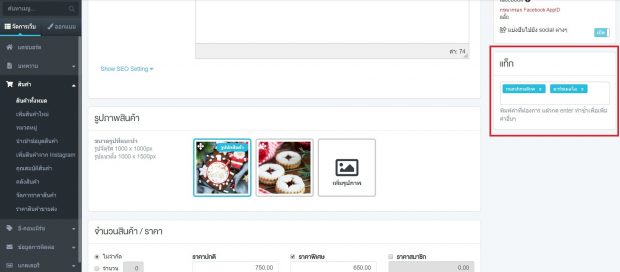
ประเภท Group product สินค้าแบบมีคุณสมบัติ
สินค้ามีคุณสมบัติ เช่น S , M , L
(ก่อนลงสินค้าประเภท Group product ให้ไปสร้างคุณสมบัติสินค้าก่อนที่เมนูคุณสมบัติสินค้า)
1. ไปที่เมนู จัดการเว็บ > สินค้า > เพิ่มสินค้าใหม่
2. จัดการใส่รายสินค้า ดังนี้
● ส่วนที่ 1 : กำหนดประเภทและรหัสสินค้า
– กำหนดประเภท : Group product
– รหัสสินค้า
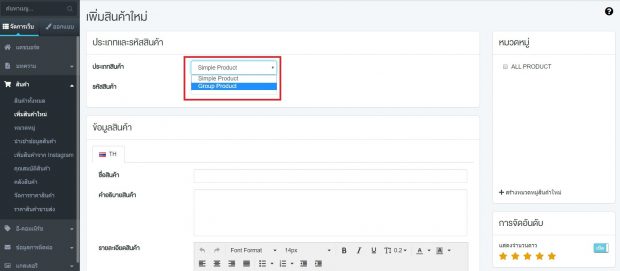
● ส่วนที่ 2 : ข้อมูลสินค้า จะประกอบไปด้วย
– ชื่อเนื้อหา
– คำขึ้นต้นเนื้อหา
– รายละเอียดของเนื้อหา
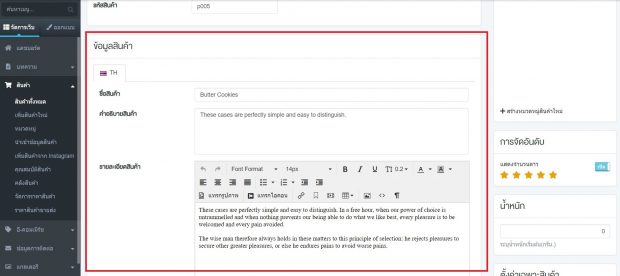
หมายเหตุ : คำขึ้นต้นเนื้อหา จะต่างจากรายละเอียดตรงที่ คำขึ้นต้นจะเป็นการเกริ่นสั้น ๆ
เพื่อให้ลูกค้าสามารถรู้ได้ว่าสินค้าชิ้นนี้คืออะไร น่าสนใจหรือไม่ โดยที่ยังไม่ต้องคลิกเข้าไปดู
รายละเอียดของสินค้าด้านใน
● ส่วนที่ 3 : Show SEO Setting เป็นส่วนที่ช่วยให้เว็บไซต์ติดอันดับ Google
– Page title
– Page description
– Custom URL
– Preview
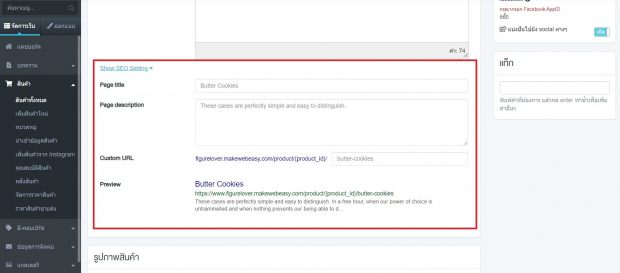
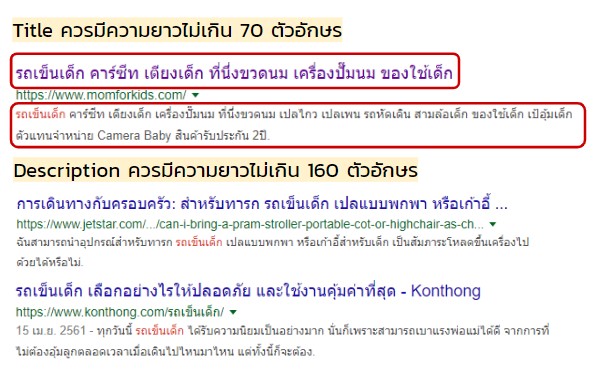
● ส่วนที่ 4 : รูปภาพสินค้า (รูปจัตุรัส 1000 x 1000px / รูปแนวตั้ง 1000 x 1500px)
โดยจัดการได้ดังนี้
7. คลิกที่ + เพิ่มรูปภาพ
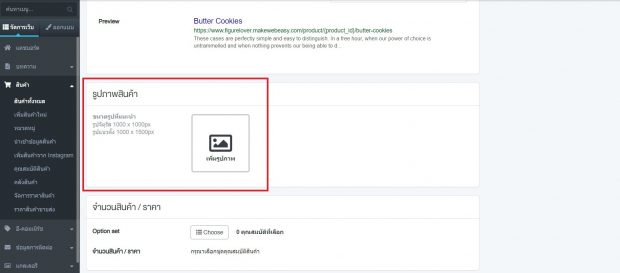
8. คลิกที่สร้างโฟลเดอร์ใหม่ หากต้องการแยกรูปภาพ เช่น โฟลเดอร์บทความที่ 1 ,
โฟลเดอร์บทความที่ 2
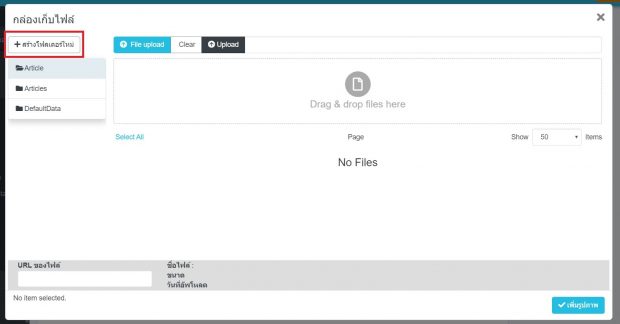
9. อัพโหลดรูปโดยคลิกที่ File Upload สามารถอัพโหลดได้มากกว่า 1
10. เมื่ออัพโหลดรูปภาพเรียบร้อยแล้ว สามารถคลิกรูปภาพแต่ละรูปเพื่อเลือกหลายภาพ
ได้ หรือกด Select All เพื่อเลือกทั้งหมดในโฟลเดอร์
11. + กดเพิ่มรูปภาพ รูปภาพทั้งหมดที่เลือกจะมาอยู่ในรูปสภาพสินค้า
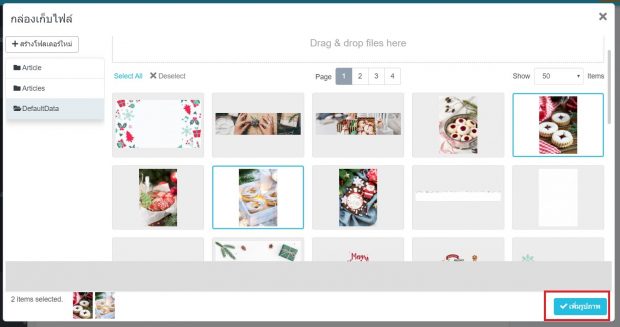
12. หากต้องการตั้งค่ารูปไหนให้เป็นหน้าปกสินค้า ให้คลิกที่คำว่าปกสินค้า
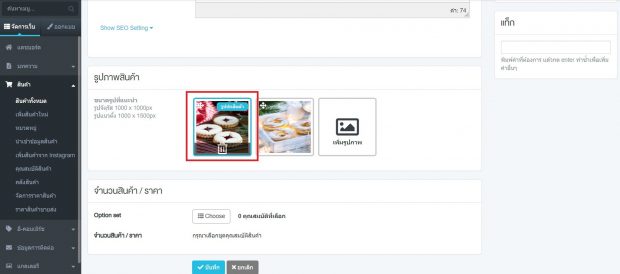
● ส่วนที่ 5 : จำนวนสินค้า / ราคา
– กำหนด Option set โดยมีขั้นตอนดังนี้
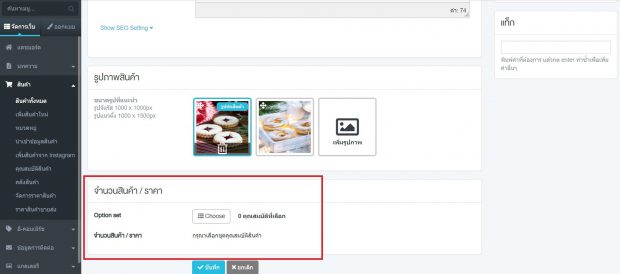
1. เลือกชุดคุณสมบัติ : จะแสดงให้เลือกตามที่เราตั้งค่า เช่น Size
2. กดเลือกคุณสมบัติทั้งหมด หรือจะคลิกเลือกเฉพาะที่ต้องการ
3. เมื่อเลือกเรียบร้อยแล้ว คุณสมบัติจะมาอยู่ที่ด้านขวา
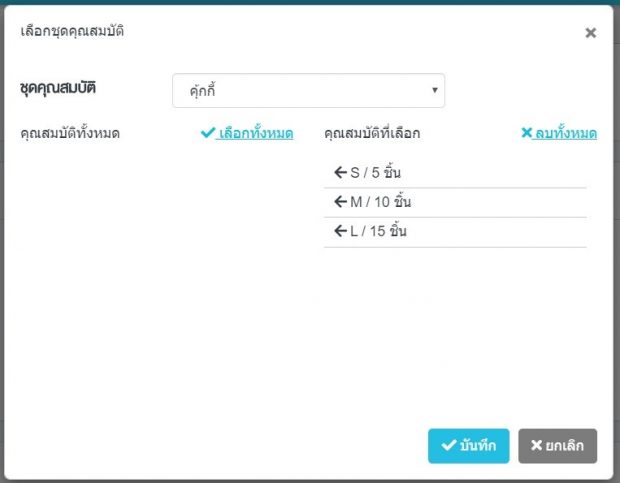
4. คลิกที่ปุ่มบันทึก
5. เราจะได้สินค้า ที่เป็น Size S, M , L แยกกัน โดยสามารถกำหนดจำนวน
สต็อกและราคาสินค้าแต่ละตัวได้
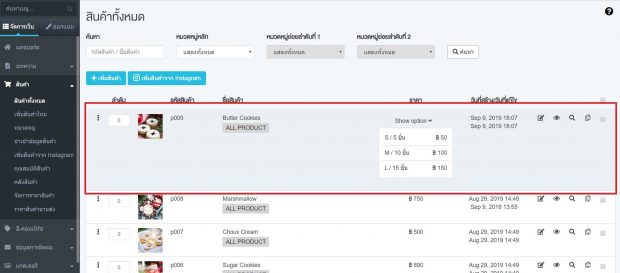
● ส่วนที่ 6 (ขวามือด้านบนสุด) : หมวดหมู่ โดยสามารถสร้างหมวดหมู่สินค้าได้ ในกรณีที่ยังไม่
มีหมวดหมู่ โดยจัดการได้ดังนี้
6. + สร้างหมวดหมู่สินค้าใหม่
7. กรอกชื่อหมวดหมู่สินค้า
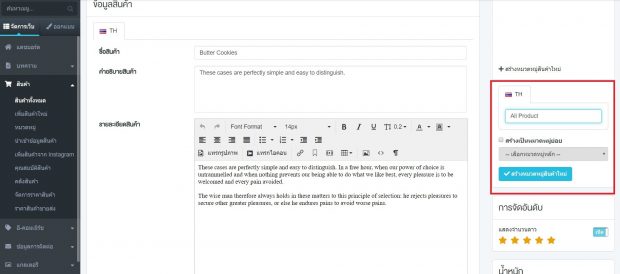
8. ในกรณีที่มีหมวดหมู่หลักอยู่แล้วอยากสร้างเป็นหมวดหมู่ย่อยให้คลิกเลือก + สร้าง
เป็นหมวดหมู่ย่อย แล้วเลือกหมวดหมู่หลัก หากยังไม่มีหมวดหมู่หลักให้สร้าง
หมวดหมู่หลักก่อน โดยที่ยังไม่ต้องเลือก
9. คลิกที่ปุ่มสีฟ้า + สร้างหมวดหมู่สินค้าใหม่
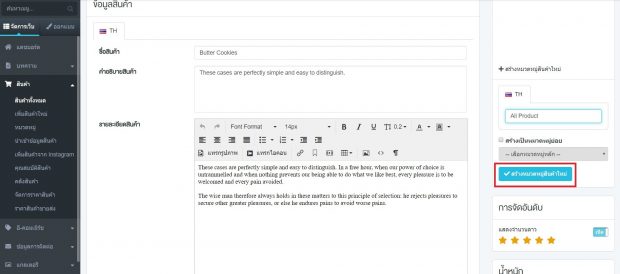
10. เมื่อสร้างหมวดหมู่เรียบร้อยแล้ว ให้คลิกเลือกหมวดหมู่สำหรับสินค้านี้ หากยังไม่
สร้างหมวดหมู่หรือเลือกหมวดหมู่จะไม่สามารถบันทึกบทความได้
● ส่วนที่ 7 : การจัดอันดับ หากต้องการให้ดาวสินค้าเพื่อแสดงถึงคุณภาพหรือความนิยม
สามารถกดเปิดและเลือกคะแนนดาว หากไม่ต้องการใส่ให้กดปิด
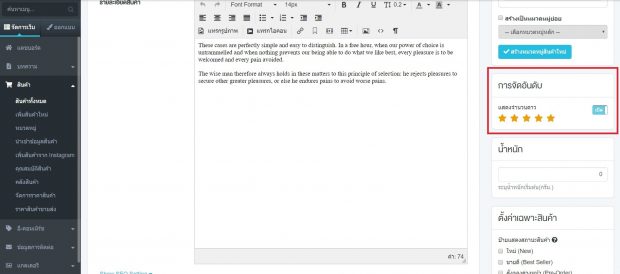
● ส่วนที่ 8 : นํ้าหนัก ระบุน้ำหนักเริ่มต้น(กรัม.) หากคิดค่าขนส่งตามนํ้าหนักต้องกรอกที่ส่วนนี้ด้วย
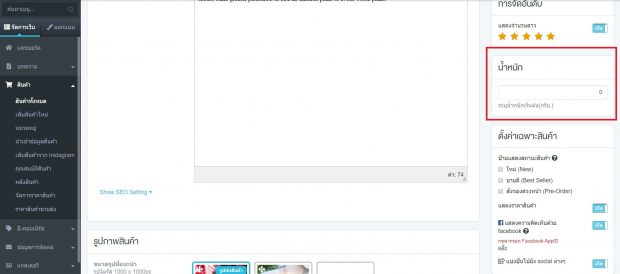
● ส่วนที่ 9 : ตั้งค่าเฉพาะสินค้า
– ป้ายแสดงสถานะสินค้า ใหม่ (New) , ขายดี (Best Seller) , สั่งจองล่วงหน้า (Pre
Order) หากต้องการให้คลิกเลือกที่ช่อง
– แสดงราคาสินค้า เปิด / ปิด
– แสดงความคิดเห็นด้วย facebook เปิดใช้งานในกรณีที่ต้องการให้มีการแสดง
ความคิดเห็นภายในเนื้อหาบทความ โดยจะต้องทำการตั้งค่า Facebook API ก่อน
สามารถดูวิธีการตั้งค่าได้ที่นี่
– แบ่งปันไปยัง social ต่างๆ เป็นปุ่ม Share เนื้อหาผ่าน social media เมื่อผู้อ่าน
เห็นว่าบทความในเว็บไซต์ของเรามีประโยชน์หรือน่าสนใจอยากแชร์
ก็สามารถแชร์ได้ โดยสามารถกำหนดช่องทาง Socail ได้ที่เมนู จัดการเว็บ > ฟีเจอร์อื่น ๆ >
Social
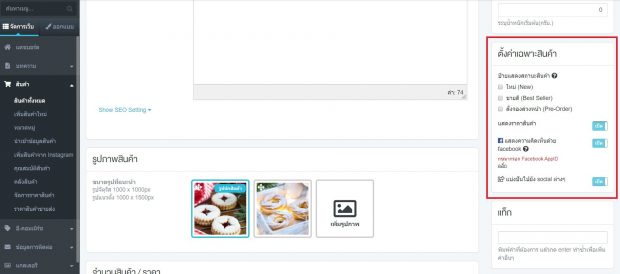
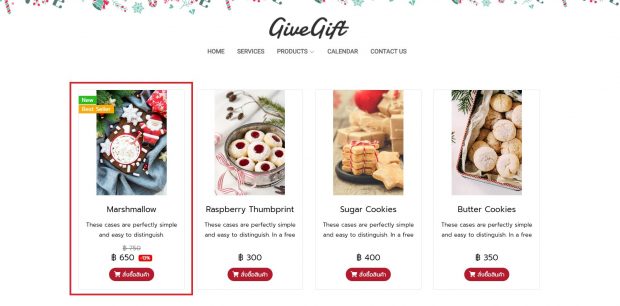
ตัวอย่างป้ายสถานะสินค้า
● ส่วนที่ 10 : แท็ก วิธีการใช้งานโดย พิมพ์คำที่ต้องการ แล้วกด Enter ทำซ้ำเพื่อเพิ่มคำอื่น ๆ
โดยคำที่ต้องการ คือ คีย์เวิร์ด ที่เกี่ยวข้องกับเนื้อหา เช่น เนื้อหาเกี่ยวกับของเล่นเด็ก คีย์เวิร์ด
ก็จะเป็น ของเล่นเด็ก , แม่และเด็ก , พัฒนาการเด็ก เป็นต้น ซึ่งแท็กจะมีส่วนช่วยในการติด
อันดับบน Google อีกด้วย
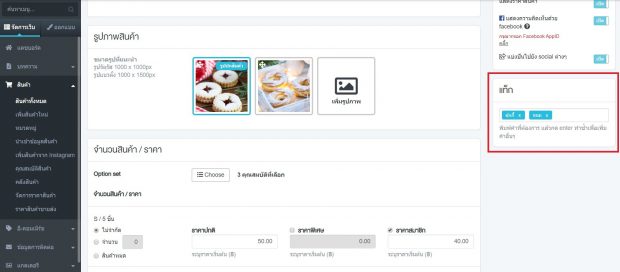
หมายเหตุ : การเพิ่มสินค้าจาก Instagram ให้ดูขั้นตอนวิธีการใช้งานที่หัวข้อ เพิ่มสินค้าจาก Instagram
การสร้างหมวดหมู่สินค้า
ในกรณีที่ไม่สร้างหมวดหมู่ที่เมนูนี้ ก็สามารถเข้าไปสร้างได้ตอนเพิ่มบทความเนื้อหาใหม่ ในส่วนของหมวดหมู่
โดยหมวดหมู่จะแบ่งออกเป็น หมวดหมู่หลัก และหมวดหมู่ย่อย
● สร้างหมวดหมู่หลัก
1. ไปที่จัดการเว็บ > สินค้า > หมวดหมู่
2. ให้กรอกชื่อหมวดหมู่ด้านซ้ายมือ (ด้านซ้ายมือจะเป็นการสร้างหมวดหมู่ใหม่ ส่วน
ทางด้านขวามือจะเป็นหมวดหมู่ที่เราสร้างไว้อยู่แล้ว)
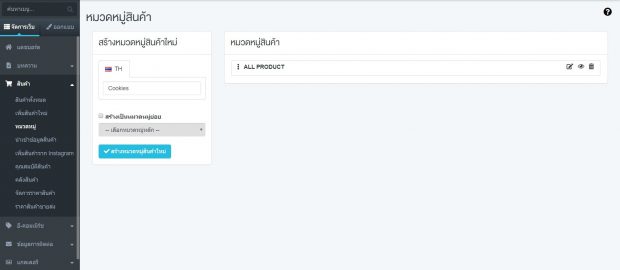
3. คลิกปุ่มสีฟ้า + สร้างหมวดหมู่เนื้อหาใหม่
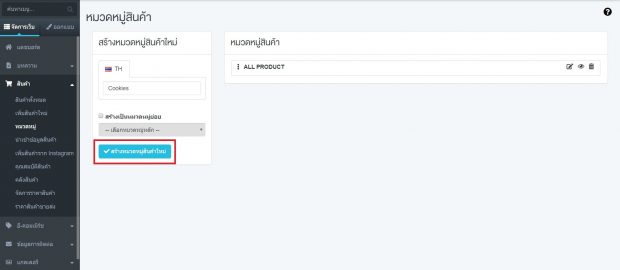
4. เมื่อสร้างเรียบร้อยแล้ว ชื่อหมวดหมู่จะปรากฎอยู่ที่ด้านขวามือ
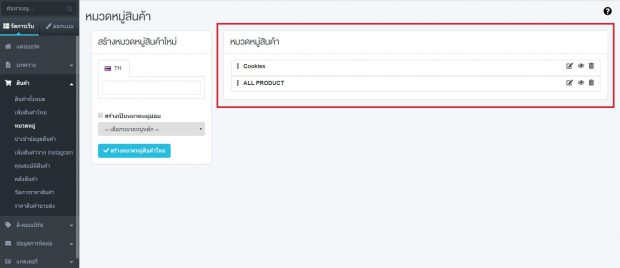
● สร้างหมวดหมู่ย่อย
1. ไปที่จัดการเว็บ > สินค้า > หมวดหมู่
2. ให้กรอกชื่อหมวดหมู่ด้านซ้ายมือ (ด้านซ้ายมือจะเป็นการสร้างหมวดหมู่ใหม่ ส่วน
ทางด้านขวามือจะเป็นหมวดหมู่ที่เราสร้างไว้อยู่แล้ว)
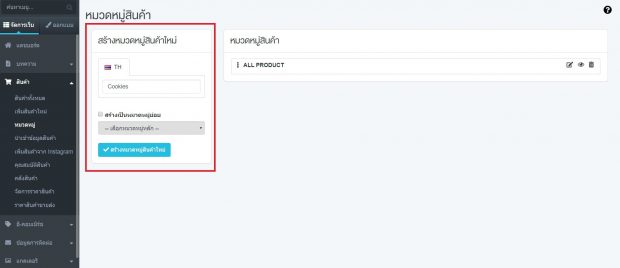
3. คลิกเลือก สร้างเป็นหมวดหมู่ย่อย
4. คลิกเลือกตัวเลือกหมวดหมู่หลัก ที่จะให้หมวดหมู่ย่อยที่เราสร้างเข้าไปอยู่
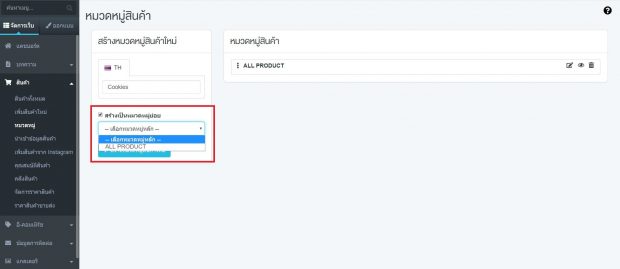
5. คลิกปุ่มสีฟ้า + สร้างหมวดหมู่เนื้อหาใหม่
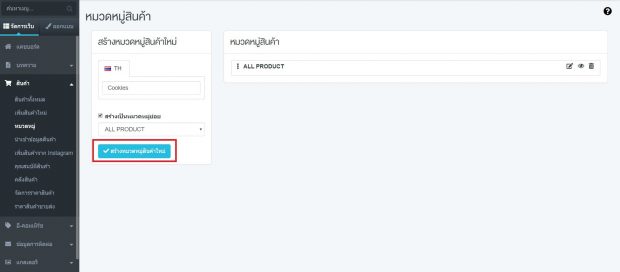
6. เมื่อสร้างเรียบร้อยแล้ว ชื่อหมวดหมู่จะปรากฎอยู่ที่ด้านขวามือ โดยหมวดหมู่ย่อยจะ
ไปต่อท้ายหมวดหมู่หลักที่เราเลือก
การนำเข้าข้อมูลสินค้า
ระบบการนำเข้าข้อมูลสินค้าจากรูปแบบไฟล์ csv, xls, xlsx หรือ txt ช่วยอำนวยความสะดวกสำหรับเจ้าของร้าน
ที่มีการเก็บข้อมูลรายละเอียดของสินค้าอยู่ใน File Excel อยู่แล้ว และต้องการที่จะนำข้อมูลใน Excel เข้า
สู่ระบบเว็บไซต์
1. ไปที่เมนู จัดการเว็บ > สินค้า > นำเข้าข้อมูลสินค้า
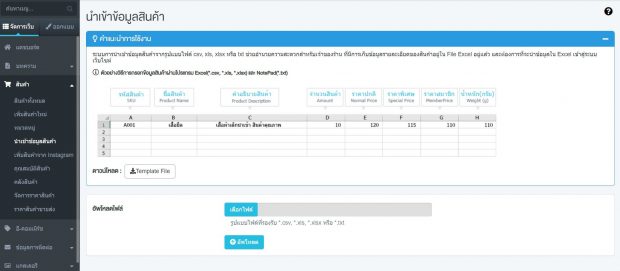
2. ข้อมูลสินค้าที่นำเข้า ตารางข้อมูลจะต้องตรงตามระบบ หากไม่ตรงสามารถ ดาวน์โหลด : Template
File ได้ที่ปุ่ม Template File
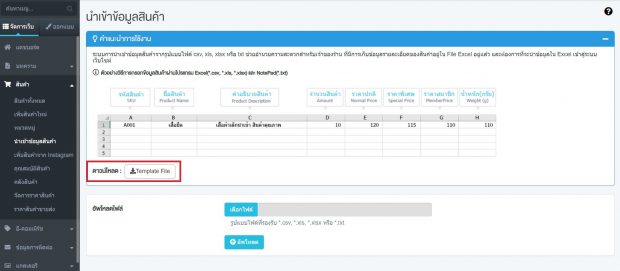
3. หากข้อมูลตรงตามตารางแล้ว ให้กด เลือกไฟล์
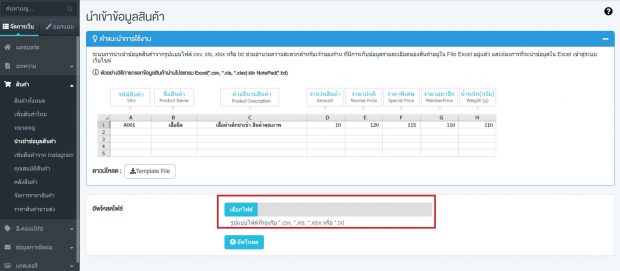
4. เลือกเรียบร้อยแล้ว กดอัพโหลดไฟล์
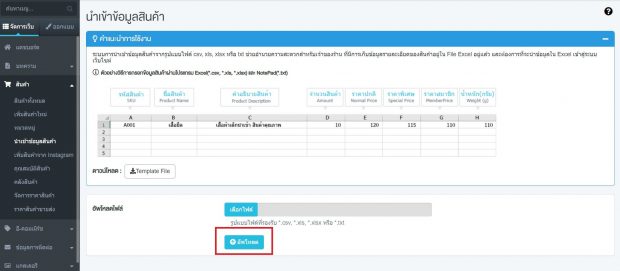
5. ระบบจะดึงข้อมูลมา ให้ทำการเลือกหมวดหมู่ของสินค้าก่อนนำเข้าระบบ
6. จากนั้นคลิกปุ่ม นำเข้าสินค้า สินค้าที่เลือกก็จะไปอยู่ในระบบ
การเพิ่มสินค้าเข้ามาจาก Instagram
ระบบที่อำนวยความสะดวกให้กับเจ้าของเว็บไซต์ในการดึงรูปสินค้าจาก Instagram มาไว้ในเว็บไซต์ เพื่อง่าย
ต่อการลงรูปสินค้า
1. ไปที่เมนู จัดการเว็บ > สินค้า > เพิ่มสินค้าจาก Instagram
2. คลิกเลือกรูปที่ต้องการนำเข้าเป็นสินค้า และคลิกปุ่มนำเข้า (หากยังไม่เชื่อมต่อ Instagram ให้
เชื่อมต่อก่อน)
3. เพิ่มรายละเอียดสินค้าจาก Instagram
– รหัสสินค้า
– ชื่อสินค้า
– คำอธิบายสินค้า หมวดหมู่
– ราคาปกติ
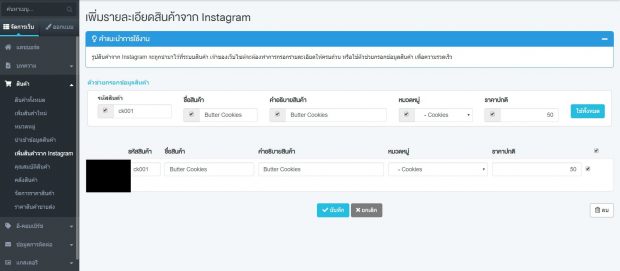
4. คลิกบันทึก
การตั้งค่าคุณสมบัติสินค้า
เป็นการตั้งค่าของสินค้าที่มีคุณสมบัติที่หลากหลาย เช่น สินค้า 1 ชิ้น มีหลายขนาด หลายสี แต่ละขนาดหรือสีจะมีราคาที่แตกต่างกัน เป็นต้น
1. ไปที่เมนู จัดการเว็บ > สินค้า > คุณสมบัติสินค้า
2. คลิก + เพิ่มชุดคุณสมบัติสินค้า
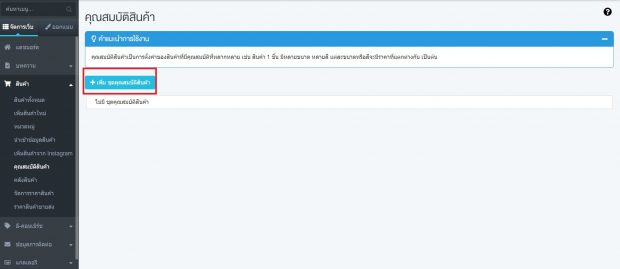
3. กำหนดชื่อชุดคุณสมบัติสินค้า เช่น เสื้อยืด
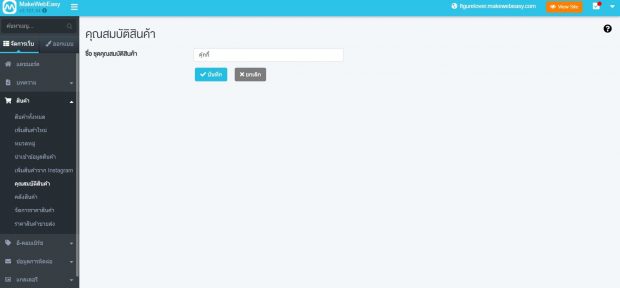
4. คลิกที่ปุ่มบันทึก
5. คลิก + เพิ่มคุณสมบัติสินค้า
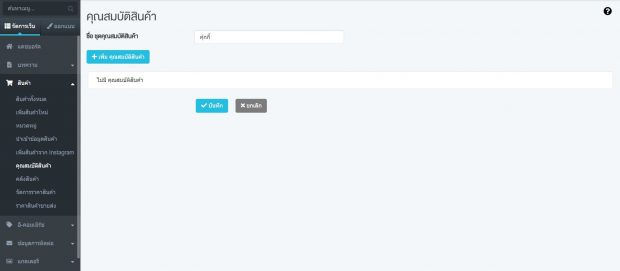
6. ใส่ชื่อคุณสมบัติสินค้า เช่น เลือกขนาด , เลือกสี
7. กำหนดรูปแบบการแสดงผล
– Dropdown ตัวเลือกแบบดรอปดาวน์ เช่นคลิกที่เลือกขนาด จะมีตัวเลือก S,M,L มาให้
– Color ตัวเลือกสี
– Text ตัวเลือกแบบข้อความ
8. ใส่ข้อมูลเช่น S ในช่องกรอก แล้วกด + ที่อยู่ด้านหลัง (+ คือเพิ่มข้อมูล)
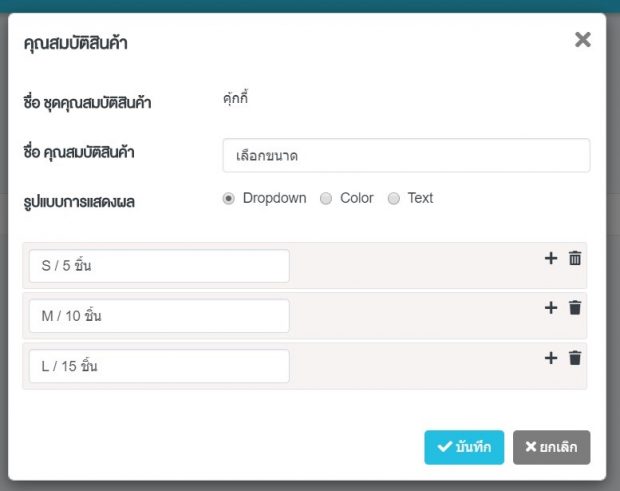
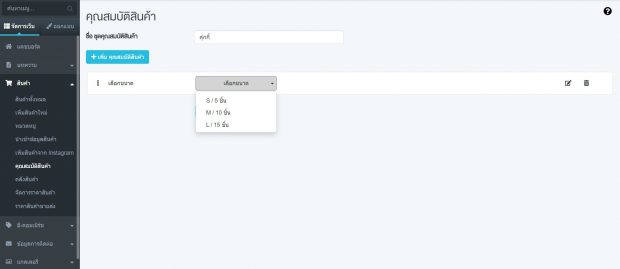
9. คลิกที่ปุ่มบันทึก
ระบบที่ช่วยให้ร้านค้าออนไลน์สามารถจัดการสต็อกได้ที่หน้าเดียว ไม่ต้องเสียเวลาคลิกเข้าไปจัดการทีละรายการ
1. ไปที่เมนู จัดการเว็บ > สินค้า > คลังสินค้า
2. อัพเดทสินค้าคงคลัง โดยการใส่ตัวเลขที่สินค้านั้น ๆ และกดบันทึก
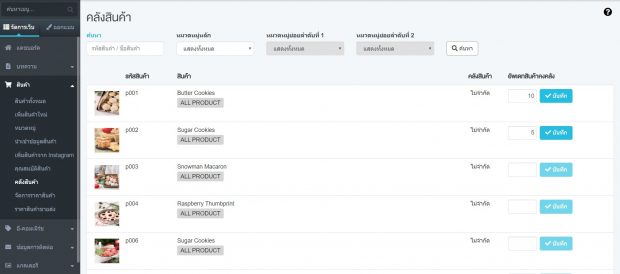
การจัดการราคาสินค้า
ระบบที่ช่วยให้ร้านค้าออนไลน์สามารถจัดการราคาสินค้าที่หน้าเดียว ไม่ต้องเสียเวลาคลิกเข้าไปจัดการทีละ
รายการ โดยเฉพาะเวลาที่มีการขายสินค้าราคาพิเศษ ลดราคา
1. ไปที่เมนู จัดการเว็บ > สินค้า > จัดการราคาสินค้า
2. แก้ไขราคาสินค้า
– ราคาปกติ
– ราคาพิเศษ (หากยังไม่เคยกำหนดให้คลิกเลือกที่ช่องสี่เหลี่ยมก่อน)
– ราคาสมาชิก (หากยังไม่เคยกำหนดให้คลิกเลือกที่ช่องสี่เหลี่ยมก่อน)
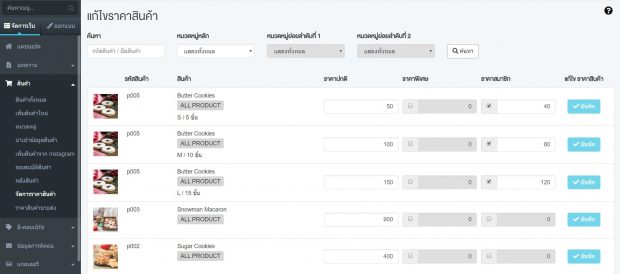
3. คลิกที่ปุ่มบันทึก
การตั้งค่าราคาสินค้าขายส่ง
ระบบที่ช่วยให้ร้านค้าออนไลน์ที่ต้องการขายสินค้าแบบขายส่ง สามารถตั้งค่ากำหนดรายละเอียดการขายส่งได้
1. ไปที่เมนู จัดการเว็บ > สินค้า > ราคาสินค้าขายส่ง
2. คลิกที่รูปปากกาเพื่อทำการจัดการราคาขายส่ง
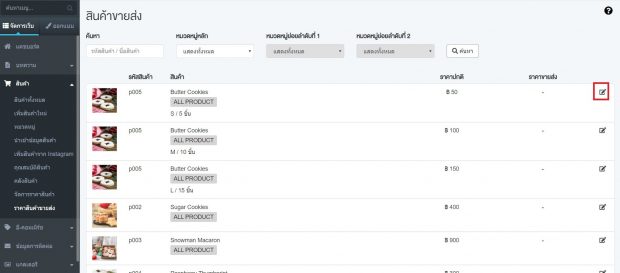
3. กดปุ่ม เปิด ราคาขายส่ง เช่น ขายส่ง 10 ชิ้นขึ้นไป ราคาขายส่งตกชิ้นละ 25 บาท แต่ถ้าสมัครสมาชิก
ได้ราคาตกชิ้นละ 20 บาท
– กำหนดจำนวนชิ้น
– กำหนดราคาขายส่ง
– กำหนดราคาขายส่งสำหรับสมาชิก
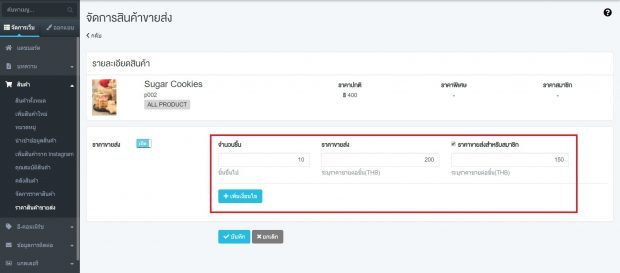
4. หากมีเงื่อนไขมากกว่า 1 ให้คลิกปุ่ม + เพิ่มเงื่อนไข
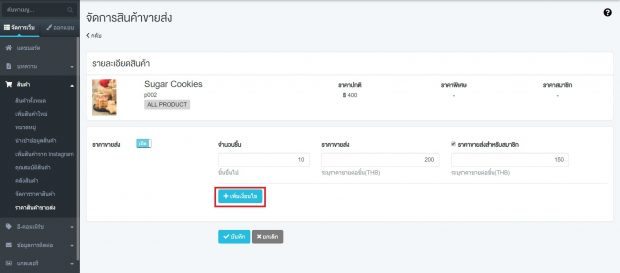
5. หากเพิ่มเรียบร้อยแล้ว ให้คลิกบันทึก