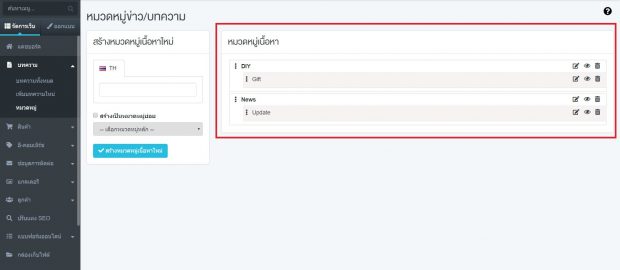การใช้งาน บทความ (Content)
บทความ (Content) เป็นระบบที่ไว้อัพเดทข้อมูล บทความ ข่าวสาร เกร็ดความรู้ต่าง ๆ ที่เกี่ยวข้อง กับสินค้า
หรือบริการ ระบบนี้ไม่ได้มีไว้เพียงอัพเดทข้อมูลเท่านั้น แต่มีส่วนช่วยให้เว็บไซต์ติดอันดับที่ดีบน Google อีกด้วย
หากบทความนั้นมี Keyword ที่สอดคล้อง อ่านเทคนิคการเขียนบทความได้ที่นี่ ระบบบทความประกอบไปด้วย
-บทความทั้งหมด
-เพิ่มบทความใหม่
-หมวดหมู่
การจัดการบทความทั้งหมด
รายละเอียดของหน้านี้จะแสดงรายละเอียดบทความที่มีทั้งหมดในเว็บไซต์ สามารถจัดการ ค้นหา / เพิ่ม / ลบ /
แก้ไข ได้ มีรายละเอียดวันที่สร้างบทความ และ วันที่แก้ไขบทความ รวมไปถึงจำนวนคนที่อ่านบทความ
เมนู จัดการเว็บ > บทความ > บทความทั้งหมด
ส่วนที่ 1 : ค้นหาบทความ ในกรณีที่มีบทความเยอะ และต้องการจัดการบทความ สามารถใช้การค้นหา
บทความตามหมวดหมู่หลักและย่อยได้ และทำการคลิกที่ปุ่มค้นหา
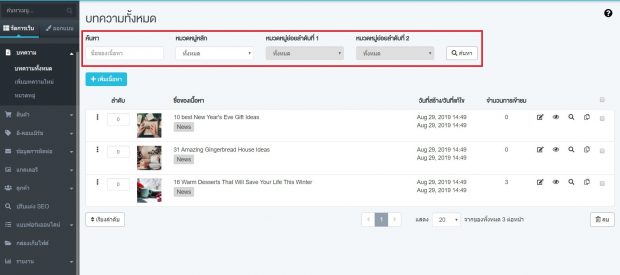
ส่วนที่ 2 : + เพิ่มเนื้อหา สามารถดูวิธีการเพิ่มเนื้อหาได้ที่หัวข้อเพิ่มบทความใหม่
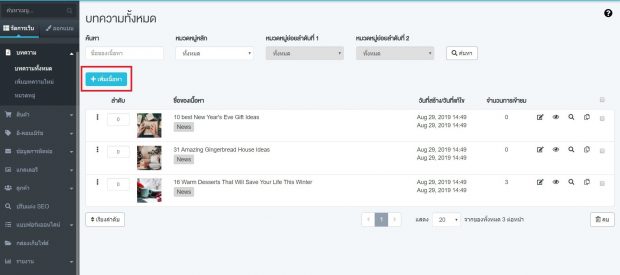
ส่วนที่ 3 : แสดงรายละเอียดบทความที่มีอยู่ในระบบ
-ลำดับ
– หากต้องการเรียงลำดับบทความใหม่ให้ใส่ตัวเลขที่ช่องตัวเลขหน้าบทความ จากนั้นให้กดเรียงลำดับด้านล่าง
-ชื่อของเนื้อหา
-วันที่สร้าง/วันที่แก้ไข
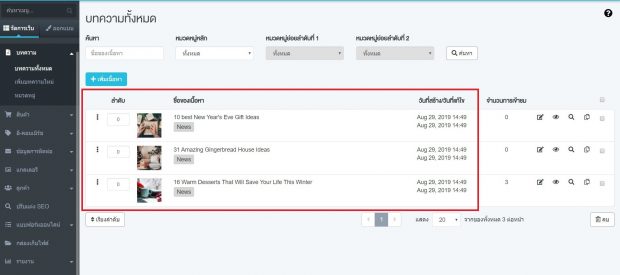
-จำนวนการเข้าชม
สัญลักษณ์ต่าง ๆ ของการจัดการบทความ
-
- สัญลักษณ์ 1 ปากกา : เป็นการส่วนที่ไว้จัดการแก้ไขบทความ เช่น แก้ไขชื่อบทความ
- สัญลักษณ์ 2 ดวงตา : ในกรณีที่ยังไม่พร้อมให้บทความแสดงที่หน้าเว็บไซค์ สามารถกดปิดที่
ดวงตาได้ บทความนี้ก็จะไม่แสดงผลที่หน้าเว็บไซต์ โดยไม่จำเป็นต้องลบ - สัญลักษณ์ 3 แว่น : หากเพิ่มบทความเรียบร้อยแล้ว ต้องการตรวจสอบบทความที่อยู่ในหน้า
เว็บไซต์ สามารถคลิกดูได้จากสัญลักษณ์นี้ - สัญลักษณ์ที่ 4 กระดาษ : ในกรณีที่บทความนั้นมีเนื้อหาใกล้เคียงกันไม่จำเป็นต้องสร้างใหม่
เพียงแค่กดปุ่มกระดาษ หรือปุ่มคัดลอก แล้วเข้าไปแก้ไขกดบันทึกใหม่ ก็จะช่วยให้ไม่ต้อง
เสียเวลาสร้างใหม่ทั้งหมด - สัญลักษณ์ที่ 5 กล่อง : เป็นกล่องที่ไว้เลือกบทความหากต้องการลบบทความออกจากเว็บไซต์
ให้คลิกเลือกที่กล่อง และกดที่ปุ่มลบด้านล่าง
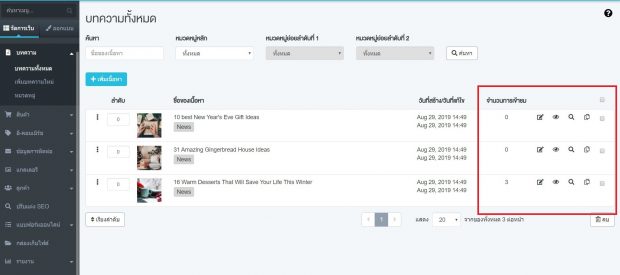
หมายเหตุ : หากต้องการนำบทความไปแสดงผลที่หน้าเว็บไซต์ ต้องทำการสร้างเพจบทความขึ้นก่อน
โดยสามารถดูวิธีการสร้างเพจบทความได้ที่นี่
การเพิ่มบทความใหม่
ไปที่เมนู จัดการเว็บ > บทความ > เพิ่มบทความใหม่
จัดการใส่รายละเอียดบทความ ดังนี้
ส่วนที่1 : รูปภาพปกบทความ ขนาดรูปที่แนะนำ
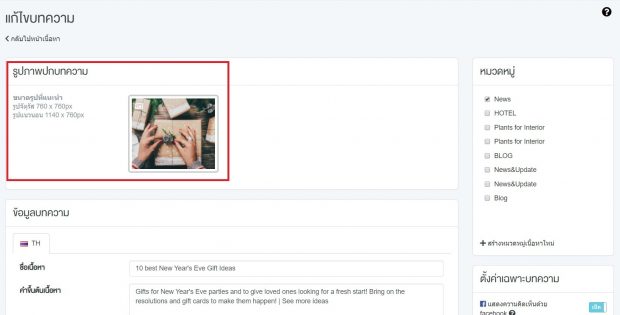
รูปจัตุรัส 760 x 760px / รูปแนวนอน 1140 x 760px
ส่วนที่ 2 : ข้อมูลบทความ จะประกอบไปด้วย
– ชื่อเนื้อหา
– คำขึ้นต้นเนื้อหา
– รายละเอียดของเนื้อหา
หมายเหตุ : คำขึ้นต้นเนื้อหา จะต่างจากรายละเอียดตรงที่ คำขึ้นต้นจะเป็นการเกริ่นสั้น ๆเพื่อให้คนอ่านสามารถรู้ได้ว่า
เป็นเนื้อหาเกี่ยวกับอะไร น่าสนใจหรือไม่ โดยที่ยังไม่ต้องคลิกเข้าไปดูรายละเอียดของเนื้อหาด้านใน
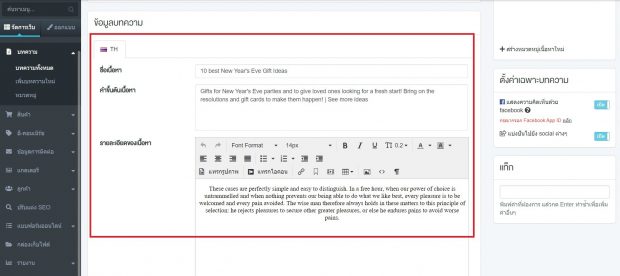
ส่วนที่ 3 : Show SEO Setting เป็นส่วนที่ช่วยให้เว็บไซต์ติดอันดับ Google
– Page title
– Page description
– Custom URL
– Preview
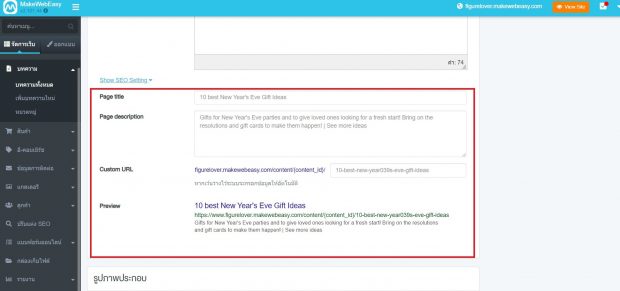
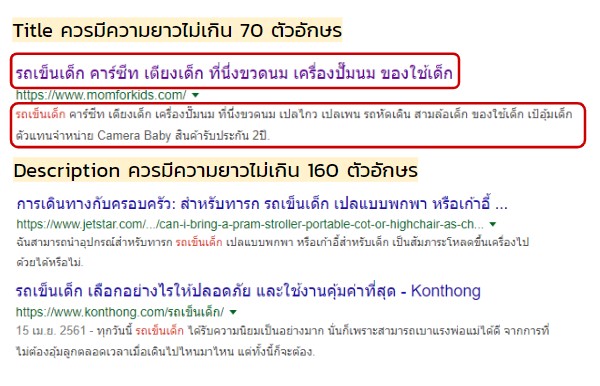
ส่วนที่ 4 : รูปภาพประกอบ จะใส่หรือไม่ใส่ก็ได้ หากไม่มีภาพประกอบอื่น ๆ ก็ใส่แค่หน้าปก
บทความ แต่หากเนื้อหามีภาพประกอบก็ใส่ในส่วนนี้ โดยจัดการได้ดังนี้
1. คลิกที่ + เพิ่มรูปภาพ
2. คลิกที่สร้างโฟลเดอร์ใหม่ หากต้องการแยกรูปภาพ เช่น โฟลเดอร์บทความที่ 1 ,
โฟลเดอร์บทความที่ 2
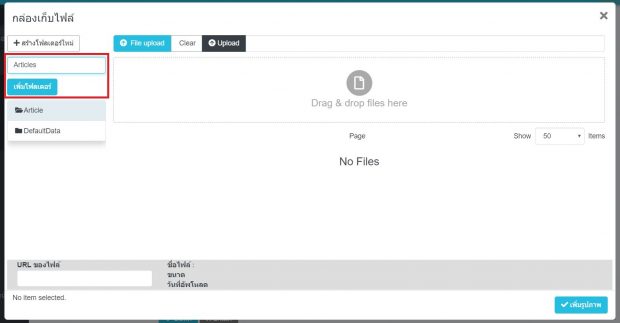
3. อัพโหลดรูปโดยคลิกที่ File Upload สามารถอัพโหลดได้มากกว่า 1 ภาพ
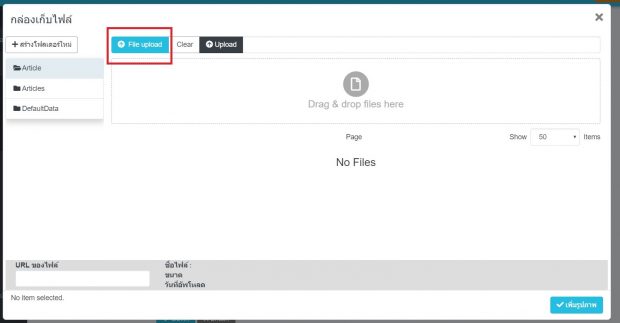
4. เมื่ออัพโหลดรูปภาพเรียบร้อยแล้ว สามารถคลิกรูปภาพแต่ละรูปเพื่อเลือกหลายภาพ
ได้ หรือกด Select All เพื่อเลือกทั้งหมดในโฟลเดอร์
5. + กดเพิ่มรูปภาพ รูปภาพทั้งหมดที่เลือกจะมาอยู่ในรูปภาพประกอบ
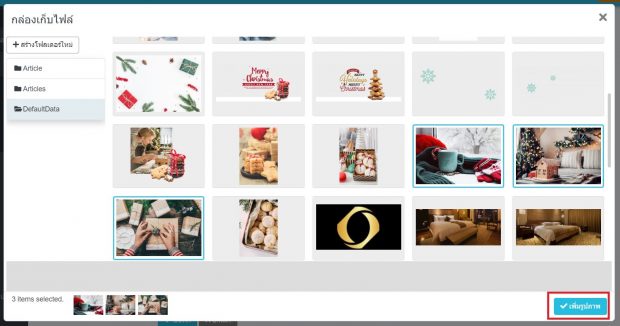
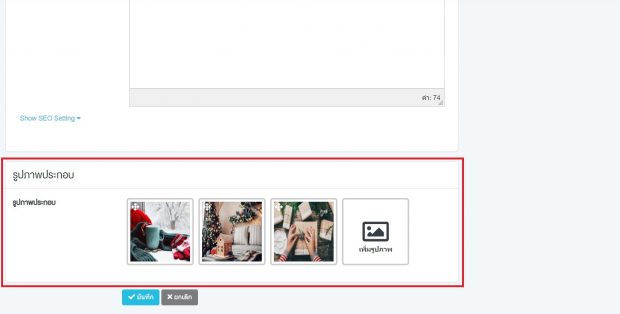
● ส่วนที่ 5 (ขวามือด้านบนสุด) : หมวดหมู่ โดยสามารถสร้างหมวดหมู่บทความได้ ในกรณีที่ยัง
ไม่มีหมวดหมู่ โดยจัดการได้ดังนี้
1. + สร้างหมวดหมู่เนื้อหาใหม่
2. กรอกชื่อหมวดหมู่บทความ
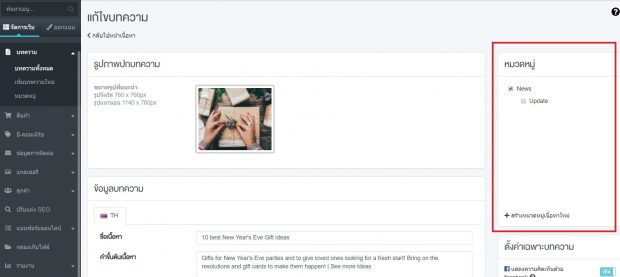
3. ในกรณีที่มีหมวดหมู่หลักอยู่แล้วอยากสร้างเป็นหมวดหมู่ย่อยให้คลิกเลือก + สร้าง
เป็นหมวดหมู่ย่อย แล้วเลือกหมวดหมู่หลัก หากยังไม่มีหมวดหมู่หลักให้สร้าง
หมวดหมู่หลักก่อน โดยที่ยังไม่ต้องเลือก
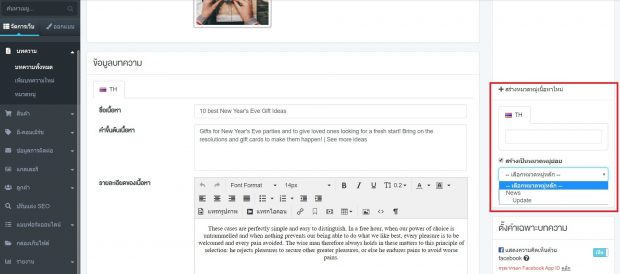
4. คลิกที่ปุ่มสีฟ้า + สร้างหมวดหมู่เนื้อหาใหม่
5. เมื่อสร้างหมวดหมู่เรียบร้อยแล้ว ให้คลิกเลือกหมวดหมู่สำหรับบทความนี้ หากยังไม่
สร้างหมวดหมู่หรือเลือกหมวดหมู่จะไม่สามารถบันทึกบทความได้
● ส่วนที่ 6 : ตั้งค่าเฉพาะบทความ สามารถตั้งค่าได้ดังนี้
– แสดงความคิดเห็นด้วย facebook เปิดใช้งานในกรณีที่ต้องการให้มีการแสดง
ความคิดเห็นภายในเนื้อหาบทความ โดยจะต้องทำการตั้งค่า Facebook API ก่อน
สามารถดูวิธีการตั้งค่าได้ที่นี่
– แบ่งปันไปยัง social ต่างๆ เป็นปุ่ม Share เนื้อหาผ่าน social media เมื่อผู้อ่าน
เห็นว่าบทความในเว็บไซต์ของเรามีประโยชน์หรือน่าสนใจอยากแชร์ ก็สามารถแชร์
ได้ โดยสามารถกำหนดช่องทาง Socail ได้ที่เมนู จัดการเว็บ > ฟีเจอร์อื่น ๆ > Social
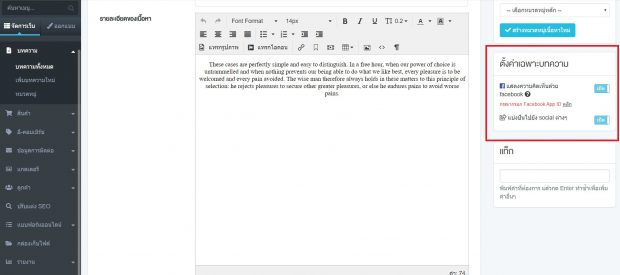
● ส่วนที่ 7 : แท็ก วิธีการใช้งานโดย พิมพ์คำที่ต้องการ แล้วกด Enter ทำซ้ำเพื่อเพิ่มคำอื่น ๆ
โดยคำที่ต้องการ คือ คีย์เวิร์ด ที่เกี่ยวข้องกับเนื้อหา เช่น เนื้อหาเกี่ยวกับของเล่นเด็ก คีย์เวิร์ด
ก็จะเป็น ของเล่นเด็ก , แม่และเด็ก , พัฒนาการเด็ก เป็นต้น ซึ่งแท็กจะมีส่วนช่วยในการติด
อันดับบน Google อีกด้วย
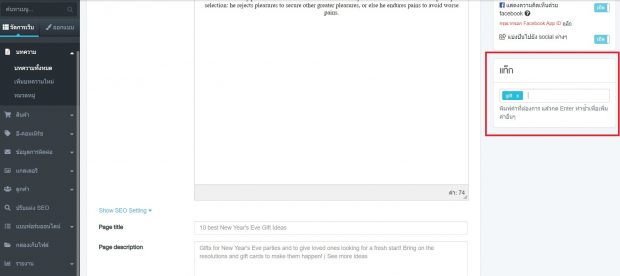
การจัดการหมวดหมู่ทั้งหมด
ในกรณีที่ไม่สร้างหมวดหมู่ที่เมนูนี้ ก็สามารถเข้าไปสร้างได้ตอนเพิ่มบทความเนื้อหาใหม่ ในส่วนของหมวดหมู่
โดยหมวดหมู่จะแบ่งออกเป็น หมวดหมู่หลัก และหมวดหมู่ย่อย
● สร้างหมวดหมู่หลัก
1. ไปที่จัดการเว็บ > บทความ > หมวดหมู่
2. ให้กรอกชื่อหมวดหมู่ด้านซ้ายมือ (ด้านซ้ายมือจะเป็นการสร้างหมวดหมู่ใหม่ ส่วน
ทางด้านขวามือจะเป็นหมวดหมู่ที่เราสร้างไว้อยู่แล้ว
3. คลิกปุ่มสีฟ้า + สร้างหมวดหมู่เนื้อหาใหม่
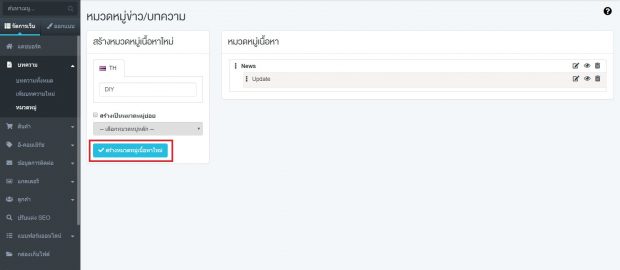
4. เมื่อสร้างเรียบร้อยแล้ว ชื่อหมวดหมู่จะปรากฎอยู่ที่ด้านขวามือ
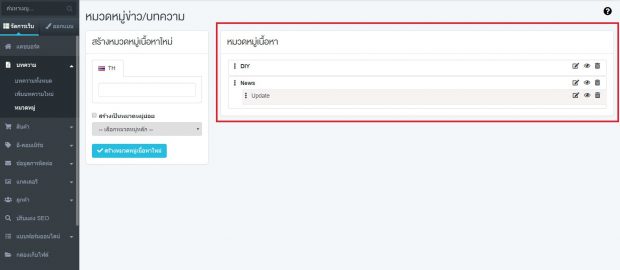
● สร้างหมวดหมู่ย่อย
1. ไปที่จัดการเว็บ > บทความ > หมวดหมู่
2. ให้กรอกชื่อหมวดหมู่ด้านซ้ายมือ (ด้านซ้ายมือจะเป็นการสร้างหมวดหมู่ใหม่ ส่วน
ทางด้านขวามือจะเป็นหมวดหมู่ที่เราสร้างไว้อยู่แล้ว
3. คลิกเลือก สร้างเป็นหมวดหมู่ย่อย
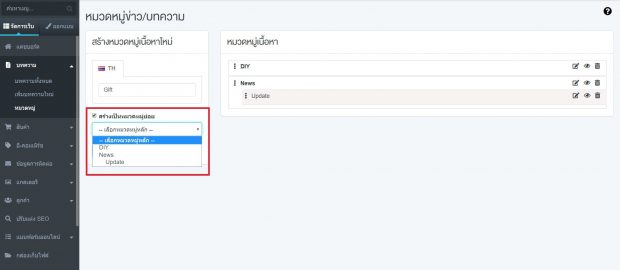
4. คลิกเลือกตัวเลือกหมวดหมู่หลัก ที่จะให้หมวดหมู่ย่อยที่เราสร้างเข้าไปอยู่
5. คลิกปุ่มสีฟ้า + สร้างหมวดหมู่เนื้อหาใหม่
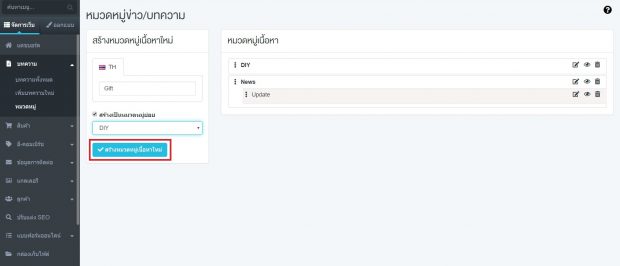
6. เมื่อสร้างเรียบร้อยแล้ว ชื่อหมวดหมู่จะปรากฎอยู่ที่ด้านซ้ายมือ โดยหมวดหมู่ย่อยจะ
ไปต่อท้ายหมวดหมู่หลักที่เราเลือก