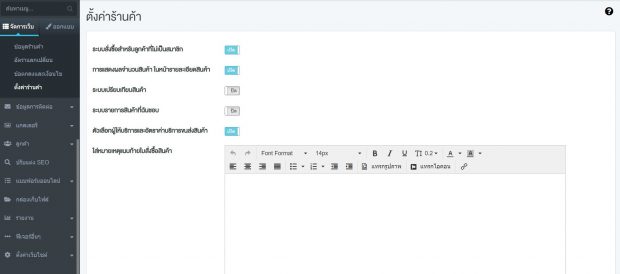การใช้งาน E-Commerce
E-Commerce ระบบจัดการร้านค้าออนไลน์ ทั้งระบบสั่งซื้อ ชำระเงิน ไปจนถึงขนส่ง
ภายในระบบประกอบไปด้วย
● รายการสั่งซื้อ
● จัดการเลขพัสดุ
● แจ้งชำระเงิน
● ชำระเงินออนไลน์
● ระบบโปรโมชั่น
● บัญชีรับเงิน
● ระบบขนส่ง
● ภาษี
● ข้อมูลร้านค้า
● อัตราแลกเปลี่ยน
● ข้อตกลงและเงื่อนไข
● ตั้งค่าร้านค้า
การจัดการรายการสั่งซื้อ
ช่วยให้เจ้าของเว็บไซต์สามารถตรวจสอบและดูรายละเอียดรายการสั่งซื้อทั้งหมดได้ ไม่ว่าเป็น รหัสใบสั่งซื้อ รายละเอียดข้อมูลลูกค้า
ราคาสินค้า วันที่สั่งซื้อ และการจัดการสถานะการสั่งซื้อว่าอยู่ในขั้นตอนไหน อีกทั้งยังสามารถส่งออกเป็นไฟล์ Excel หรือ Print
รายการสั่งซื้อ ได้อีกด้วย
1. ไปที่เมนู จัดการเว็บ > อี-คอมเมิร์ช > รายการสั่งซื้อ
2. หน้ารายการสั่งซื้อ ประกอบไปด้วย
● ส่วนที่ 1 : ค้นหา โดยสามารถค้นหา เลขที่ใบสั่งซื้อ , ชื่อลูกค้า , เบอร์โทรศัพท์
ค้นหาสถานะการสั่งซื้อ , ค้นหาประเภทลูกค้า และค้นหารายการสั่งซื้อตามช่วงเวลา
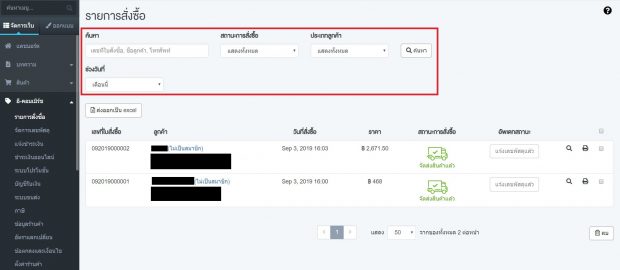
● ส่วนที่ 2 : ส่งออกเป็น excel ในกรณีที่ต้องการ
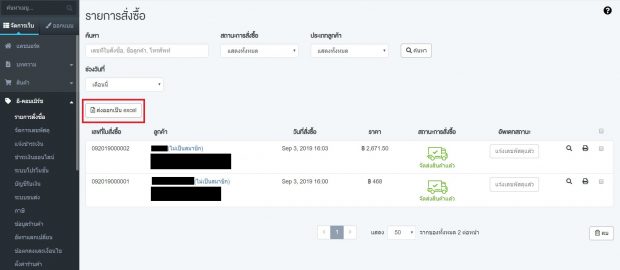
● สวนที่ 3 : รายละเอียดรายการสั่งซื้อจะประกอบไปด้วย
– เลขที่ใบสั่งซื้อ
– ลูกค้า
– วันที่สั่งซื้อ
– ราคา
– สถานะการสั่งซื้อ ประกอบไปด้วย
○ รอการชำระเงิน
○ ชำระเงินแล้วรอการจัดส่ง
○ เก็บเงินปลายทางรอจัดส่ง
○ จัดส่งสินค้าแล้ว
○ ยกเลิกคำสั่งซื้อ
– อัพเดทสถานะ เมื่อมีการสั่งซื้อเข้ามาจากลูกค้า เจ้าของร้านจะต้องมีการอัพเดท
สถานะว่าออเดอร์นี้ปัจจุบันอยู่ในขั้นตอนไหน เพื่อให้เจ้าของร้านสามารถจัดการออเดอร์
ได้ง่าย ไม่ตกหล่น ไม่ผิดพลาด มีระบบที่ช่วยจัดการไม่ต้องมานั่งจำเอง รวมถึงลูกค้าก็จะได้
รับอีเมล ตามสถานะต่าง ๆ จากระบบอีกด้วย
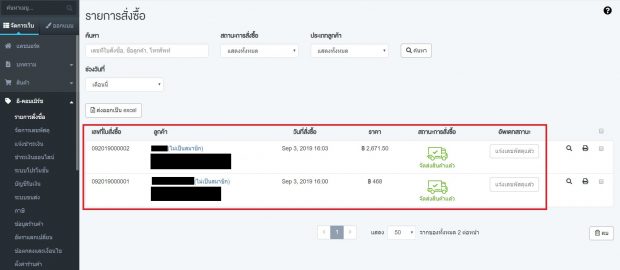
● ส่วนที่ 4 : สัญลักษณ์ต่าง ๆ
– สัญลักษณ์ที่ 1 : แว่นตา คือ รายละเอียดรายการสั่งซื้อทั้งหมด
– สัญลักษณ์ที่ 2 : เครื่องปรินซ์ คือ รายละเอียดเอกสาร พิมพ์ใบสั่งซื้อ , พิมพ์ใบเสร็จ /
ใบกำกับภาษี , พิมพ์ใบหน้าพัสดุ
– สัญลักษณ์ที่ 3 : กล่องสี่เหลี่ยม ในกรณีที่ต้องการลบออเดอร์ออกจากระบบให้คลิกที่
กล่องสี่เหลี่ยม และกดที่ปุ่มลบ ที่อยู่ด้านล่างสุด
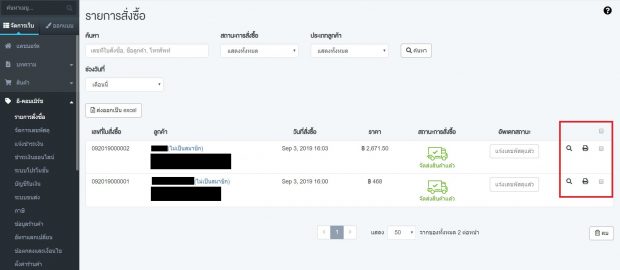
การจัดการเลขพัสดุ
ช่วยเรื่องของการตรวจสอบพัสดุสำหรับลูกค้า ซึ่งจะช่วยให้ง่ายต่อการติดตามสินค้าสำหรับฝั่งลูกค้า สำหรับ
เจ้าของเว็บไซต์ก็สามารถแจ้งเลขพัสดุได้อย่างรวดเร็วไม่ต้องมานั่งไล่ตอบหรือส่งทีละออเดอร์ (หากต้องการตั้ง
ค่าการขนส่ง สามารถตั้งค่าได้ที่เมนูระบบขนส่ง)
1. ไปที่เมนู จัดการเว็บ > อี-คอมเมิร์ช > จัดการเลขพัสดุ
2. หน้าจัดการเลขพัสดุ ประกอบไปด้วย
● ส่วนที่ 1 : ค้นหา โดยสามารถค้นหารหัสหัสดุ , ชื่อลูกค้า , เลขที่ใบสั่งซื้อ และประเภทลูกค้า
สมาชิก , ไม่เป็นสมาชิก
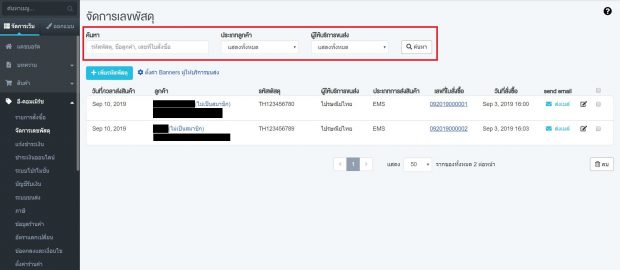
● ส่วนที่ 2 : เพิ่มรหัสพัสดุ
เพิ่มรหัสพัสดุ
1. เลขที่ใบสั่งซื้อ
2. ชื่อลูกค้า
3. ผู้ให้บริการขนส่ง
4. ประเภทการส่งสินค้า
5. รหัสพัสดุ
6. วันที่ส่งสินค้า
7. เวลาที่ส่งสินค้า
8. แสดงเวลา
9. แจ้งให้ลูกค้าทราบทางอีเมล์
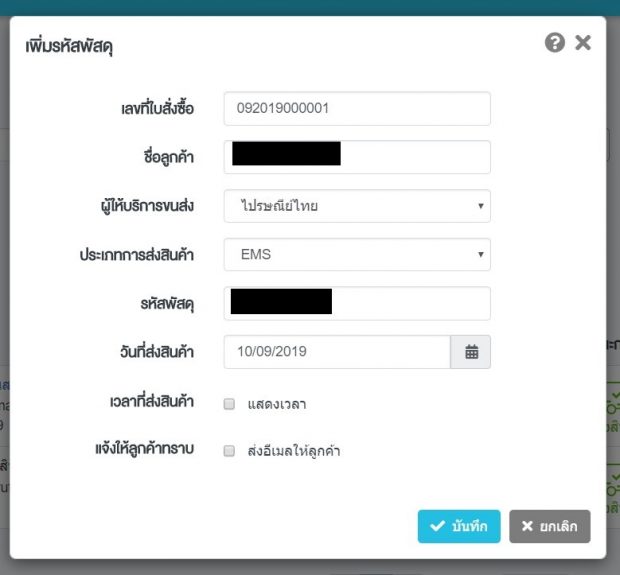
● ส่วนที่ 3 : รายละเอียดเลขพัสดุ
1. วันที่/เวลาส่งสินค้า
2. ลูกค้า
3. รหัสพัสดุ
4. ผู้ให้บริการขนส่ง
5. ประเภทการส่งสินค้า
6. เลขที่ใบสั่งซื้อ
7. วันที่สั่งซื้อ
8. send email
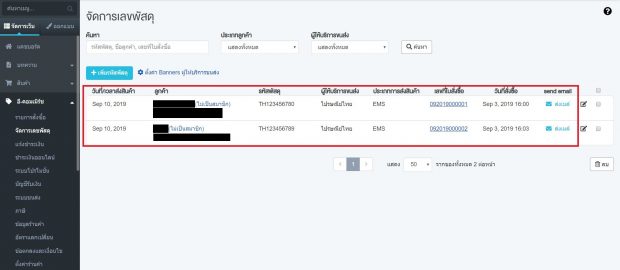
● ส่วนที่ 4 : สัญลักษณ์ต่าง ๆ
– สัญลักษณ์ที่ 1 : ปากกา คือ แก้ไขรายละเอียดจัดการเลขพัสดุ
– สัญลักษณ์ที่ 2 : กล่องสี่เหลี่ยม ในกรณีที่ต้องการลบเลขพัสดุออกจากระบบให้คลิก
ที่กล่องสี่เหลี่ยม และกดที่ปุ่มลบ ที่อยู่ด้านล่างสุด
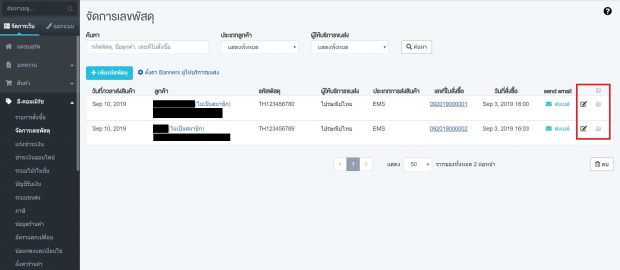
การตั้งค่าการแจ้งชำระเงิน
ระบบที่ให้เจ้าของร้านค้าสามารถตรวจเช็คได้ว่า ลูกค้าได้ทำการชำระเงินเข้ามาเพื่อชำระค่าสินค้าแล้วหรือยัง
โดยการแจ้งชำระเงิน ลูกค้าจะต้องแจ้งผ่านระบบแบบฟอร์มแจ้งชำระเงิน (หากต้องการตั้งค่าช่องทางการชำระเงิน
สามารถตั้งค่าได้ที่เมนูบัญชีรับเงิน)
1. ไปที่เมนู จัดการเว็บ > อี-คอมเมิร์ช > แจ้งชำระเงิน
2. หน้าแจ้งชำระเงิน ประกอบไปด้วย
● ส่วนที่ 1 ค้นหา : ชื่อลูกค้า, จำนวนเงิน, เลขที่ใบสั่งซื้อ , ช่องทางชำระเงิน , ประเภทลูกค้า
และเรียงตาม วันที่แจ้งชำระเงินล่าสุด , วันที่ชำระเงินล่าสุด , ยังไม่อ่านล่าสุด
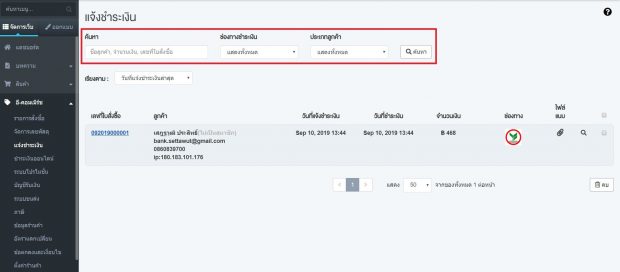
● ส่วนที่ 2 รายละเอียดการแจ้งชำระเงิน จะประกอบไปด้วย
– เลขที่ใบสั่งซื้อ
– ลูกค้า
– วันที่แจ้งชำระเงิน
– วันที่ชำระเงิน
– จำนวนเงิน
– ช่องทาง
– ไฟล์แนบ
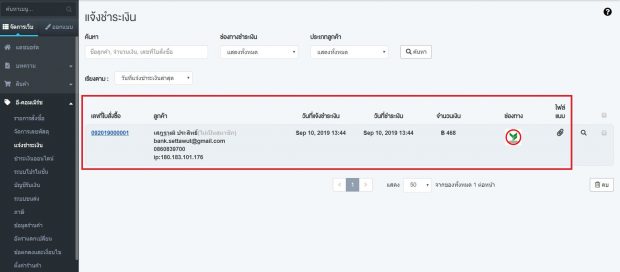
● ส่วนที่ 3 : สัญลักษณ์ต่าง ๆ
สัญลักษณ์ที่ 1 : ปากกา คือ แก้ไขรายละเอียดจัดการเลขพัสดุ
สัญลักษณ์ที่ 2 : กล่องสี่เหลี่ยม ในกรณีที่ต้องการลบการแจ้งเลขพัสดุออกจากระบบให้คลิกที่
กล่องสี่เหลี่ยม และกดที่ปุ่มลบ ที่อยู่ด้านล่างสุด
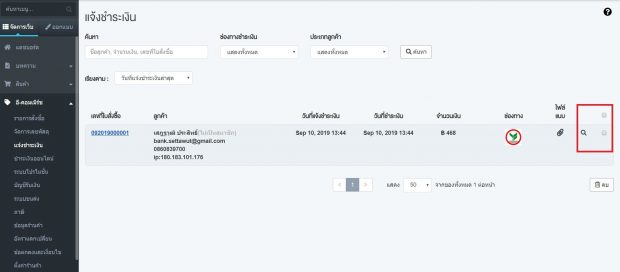
การตั้งค่าการชำระเงินออนไลน์
ระบบที่ให้เจ้าของร้านค้าสามารถตรวจเช็คได้ว่า ลูกค้าที่ทำการชำระเงินผ่านระบบกระเป๋าเงินออนไลน์ เช่น
PayPal , 2C2P สถานะการชำระเงินสำเร็จหรือไม่ (หากต้องการตั้งค่าช่องทางการชำระเงิน สามารถตั้งค่าได้ที่
เมนูบัญชีรับเงิน)
1. ไปที่เมนู จัดการเว็บ > อี-คอมเมิร์ช > ชำระเงินออนไลน์
2. หน้าแจ้งชำระเงิน ประกอบไปด้วย
● ส่วนที่ 1 ค้นหา : ชื่อลูกค้า, จำนวนเงิน, เลขที่ใบสั่งซื้อ , ช่องทางชำระเงิน และเรียงตาม วันที่
ชำระเงินล่าสุด , ยังไม่อ่านล่าสุด
● ส่วนที่ 2 รายละเอียดการชำระเงินออนไลน์ จะประกอบไปด้วย
– เลขที่ใบสั่งซื้อ
– ลูกค้า
– วันที่ชำระเงิน
– จำนวนเงิน
– ช่องทางชำระเงิน (จ่ายเงินผ่าน / จ่ายเงินไม่ผ่าน)
● ส่วนที่ 3 : สัญลักษณ์ต่าง ๆ
สัญลักษณ์ที่ 1 : แว่นตา คือ รายละเอียดการชำระเงินออนไลน์
บัญชีรับเงิน
ช่องทางการรับเงินจากลูกค้า เมื่อลูกค้าทำการสั่งซื้อสินค้าผ่านทางเว็บไซต์
1. ไปที่เมนู จัดการเว็บ > อี-คอมเมิร์ช > บัญชีรับเงิน
2. + เพิ่มช่องทางการชำระเงิน
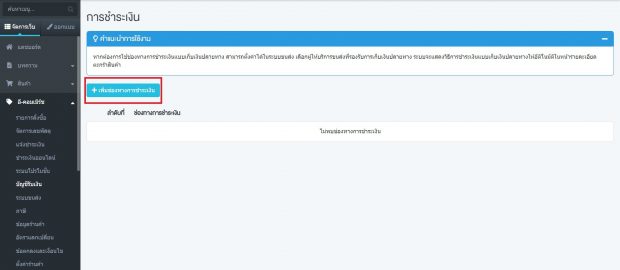
3. ช่องทางการชำระเงินที่ระบบรองรับ
● โอนเงินผ่านบัญชีธนาคาร
● QR Code Prompt Pay
● เก็บเงินปลายทาง (หากต้องการใช้ช่องทางการชำระเงินแบบเก็บเงินปลายทาง สามารถตั้งค่า
ได้ในระบบขนส่ง เลือกผู้ให้บริการขนส่งที่รองรับการเก็บเงินปลายทาง ระบบจะแสดงวิธีการ
ชำระเงินแบบเก็บเงินปลายทางให้อัติโนมัติในหน้ารายละเอียดตะกร้าสินค้า)
● PayPal
● Omise
● 2C2P
● Pay Solutions
● GB Prime Pay
● บริการบัวหลวง ไอเพย์
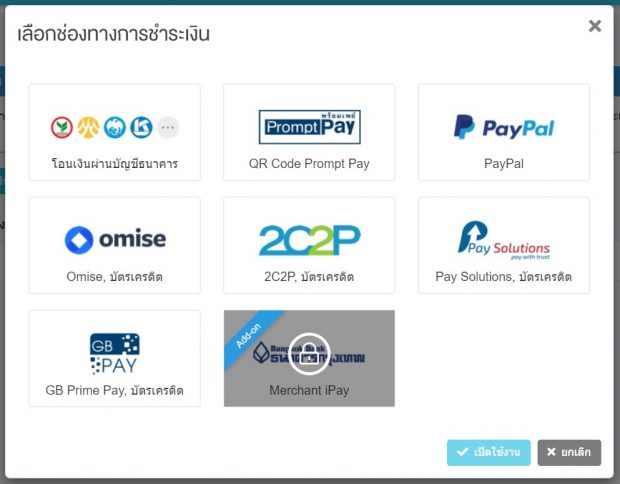
4. คลิกเลือกรูปแบบบัญชีรับเงินที่ต้องการ (แสดงตัวอย่างรูปแบบโอนเงิน)
1. เพิ่มบัญชีธนาคาร
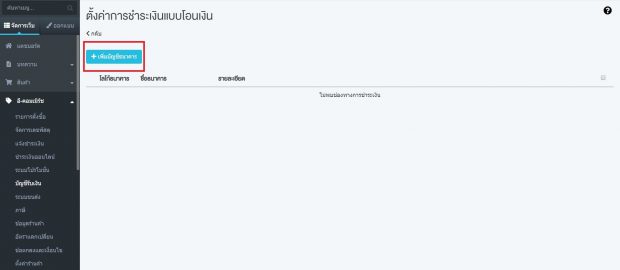
2. เลือกธนาคาร
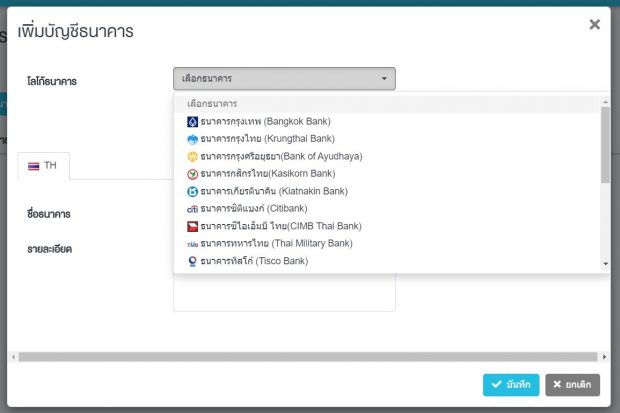
3. ใส่รายละเอียดธนาคาร เช่น เลขบัญชี , ชื่อบัญชี
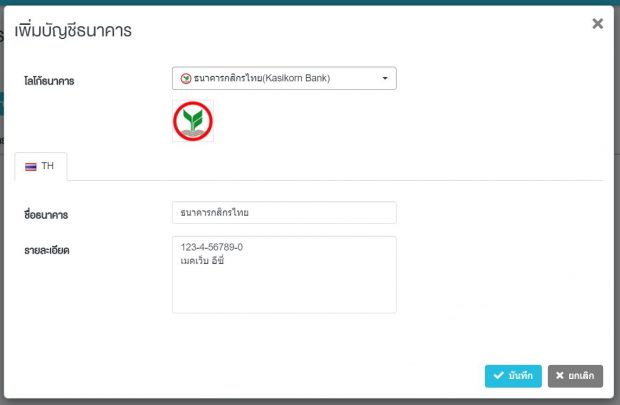
4. คลิกที่ปุ่มบันทึก
5. คลิกเลือกรูปแบบบัญชีรับเงินที่ต้องการ (แสดงตัวอย่างรูปแบบ QR Code Prompt Pay)
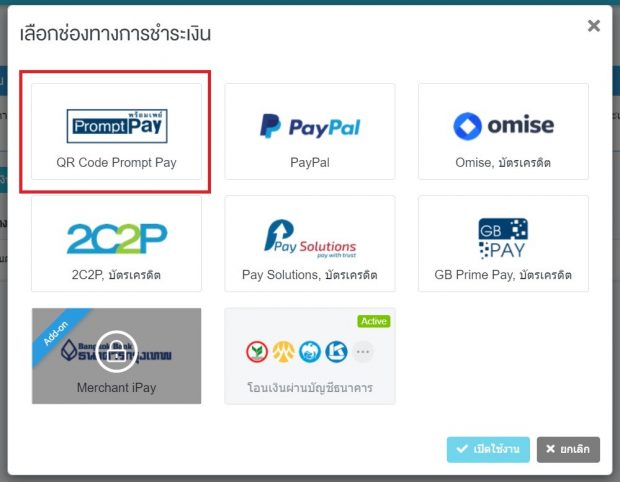
1. กำหนดหมายเลข Prompt Pay : หมายเลขโทรศัพท์ หรือ หมายเลขประจำตัว
ประชาชน ที่ผูกกับบริการพร้อมเพย์แล้ว เท่านั้น
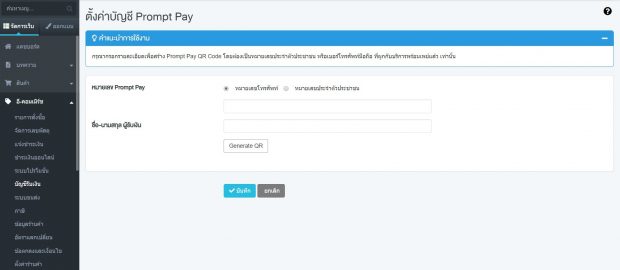
2. ใส่รายละเอียด ชื่อ-นามสกุล ผู้รับเงิน
3. คลิกที่ปุ่ม Generate QR ระบบจะขึ้นรูปตามตัวอย่าง
(หากต้องการนำ QR Code ไปใช้งานที่อื่นด้วย ให้คลิกปุ่มดาวน์โหลดใต้รูปภาพ)
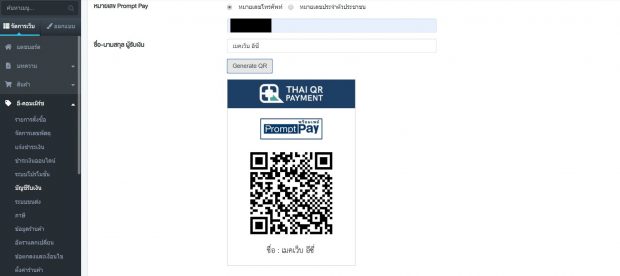
หมายเหตุ : หากเป็นช่องทางกระเป๋าเงินออนไลน์ (บัตรเครดิต) กรุณาติดต่อผู้ให้บริการเพื่อเอา Account ID
มาใส่ในระบบเพื่อเเปิดใช้งาน
● การจัดการระบบขนส่งประเทศไทย
1. ไปที่เมนู จัดการเว็บ > อี-คอมเมิร์ช > ระบบขนส่ง
2. คลิกที่ปุ่ม + เพิ่มประเทศ
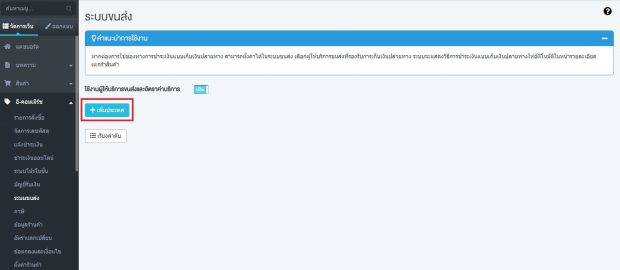
3. เลือก Thailand (ประเทศไทย)
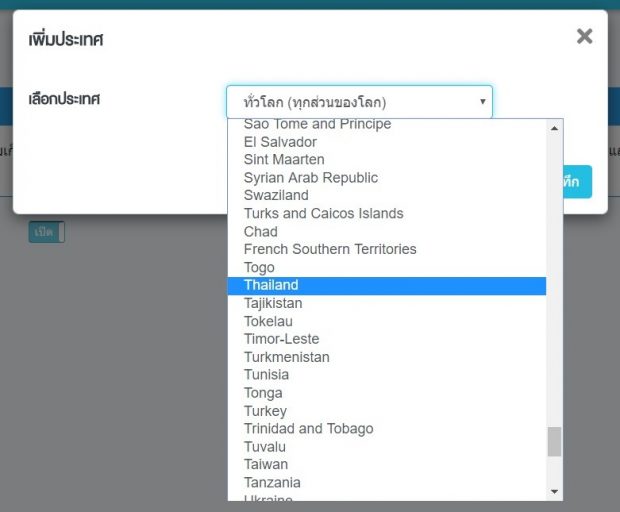
4. คลิกที่ปุ่มสีฟ้า + เพิ่มอัตราค่าบริการ ด้านขวามือ
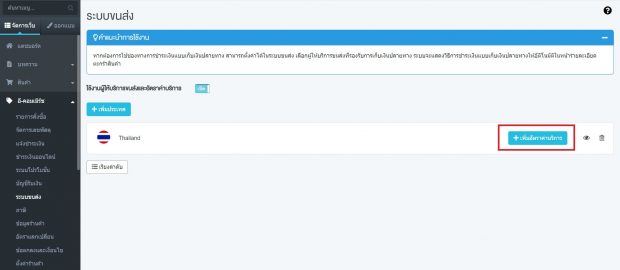
5. ตั้งค่าการขนส่งสำหรับประเทศไทย โดยมีแบ่งเป็นอัตราค่าบริการดังนี้
● ฟรีค่าขนส่ง
1. กำหนดผู้ให้บริการขนส่ง (หากผู้ให้บริการมีการเก็บเงินปลายทางให้
คลิกเลือกรองรับเก็บเงินปลายทาง เมื่อลูกค้าเลือกช่องทางผู้ให้บริการขนส่งที่มีการเก็บเงิน
ปลายทาง หน้าชำระเงินจะมีตัวเลือกเก็บเงินปลายทางขึ้นมาให้อัตโนมัติ ***กรุณา
ศึกษารายละเอียดระบบเก็บเงินปลายจากผู้ให้บริการขนส่งก่อนใช้งาน *** )
2. ประเภทการขนส่ง : เช่น พัสดุด่วนพิเศษ , พัสดุลงทะเบียน
3. ระยะเวลาขนส่ง : สามารถใส่ได้แค่ตัวเลข หรือเครื่องหมาย –
4. เลือกอัตราค่าบริการ : เลือกขนส่งฟรี
ตัวเลขจะเป็น 0 THB หน้าเว็บไซต์จะขึ้นว่าฟรี
5. กำหนดจังหวัด : เลือกทั้งหมดหรือระบุจังหวัด
การระบุจังหวัด เช่น กรุงเทพขนส่งฟรี จังหวัดเดียว ก็ให้คลิกเลือกแค่กรุงเทพ เมื่อ
ลูกค้าอยู่ในขั้นตอนใส่ที่อยู่จัดส่งเป็นกรุงเทพ ระบบจะคำนวนให้เป็นขนส่งฟรี ไม่มี
ตัวเลือกขนส่ง ในขณะที่ถ้าที่อยู่เป็นเชียงใหม่ ระบบจะคิดค่าขนส่ง
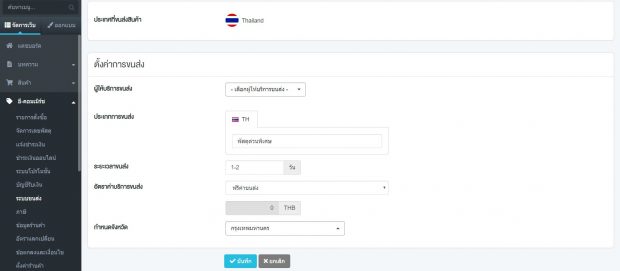
6. คลิกที่ปุ่มบันทึก
● คิดค่าขนส่งตายตัว
1. กำหนดผู้ให้บริการขนส่ง (หากผู้ให้บริการมีการเก็บเงินปลายทางให้คลิกเลือก
รองรับเก็บเงินปลายทาง เมื่อลูกค้าเลือกช่องทางผู้ให้บริการขนส่งที่มีการเก็บเงิน
ปลายทาง หน้าชำระเงินจะมีตัวเลือกเก็บเงินปลายทางขึ้นมาให้อัตโนมัติ ***กรุณา
ศึกษารายละเอียดระบบเก็บเงินปลายจากผู้ให้บริการขนส่งก่อนใช้งาน *** )
2. ประเภทการขนส่ง : เช่น พัสดุด่วนพิเศษ , พัสดุลงทะเบียน
3. ระยะเวลาขนส่ง : สามารถใส่ได้แค่ตัวเลข หรือเครื่องหมาย –
4. เลือกอัตราค่าบริการ : คิดค่าขนส่งตายตัว
กรอกตัวเลขค่าขนส่ง (ไม่ว่าจะสั่งสินค้าเยอะหรือน้อยจะคิดค่าขนส่งเรทนี้เรทเดียว)
5. กำหนดจังหวัด : เลือกทั้งหมดหรือระบุจังหวัด
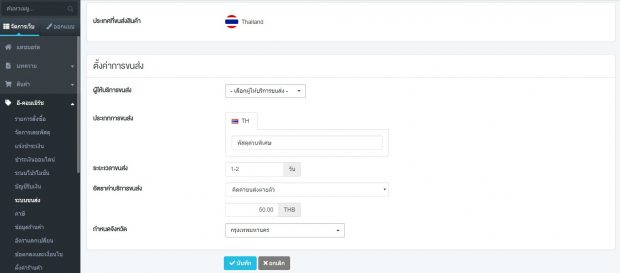
6. คลิกที่ปุ่มบันทึก
● คิดค่าขนส่งตามช่วงราคา
1. กำหนดผู้ให้บริการขนส่ง (หากผู้ให้บริการมีการเก็บเงินปลายทางให้คลิกเลือกรองรับเก็บเงินปลายทาง
เมื่อลูกค้าเลือกช่องทางผู้ให้บริการขนส่งที่มีการเก็บเงินปลายทาง หน้าชำระเงินจะมีตัวเลือกเก็บเงิน
ปลายทางขึ้นมาให้อัตโนมัติ ***กรุณาศึกษารายละเอียดระบบเก็บเงินปลายจากผู้ให้บริการขนส่งก่อนใช้งาน *** )
2. ประเภทการขนส่ง : เช่น พัสดุด่วนพิเศษ , พัสดุลงทะเบียน
3. ระยะเวลาขนส่ง : สามารถใส่ได้แค่ตัวเลข หรือเครื่องหมาย –
4. เลือกอัตราค่าบริการ : คิดค่าขนส่งตามช่วงราคา
ตัวอย่าง … กำหนดช่วงราคา หากลูกค้าสั่งซื้อสินค้าแล้วราคารวมทั้งหมด เข้าเงื่อนไขใด ระบบจะแสดงราคาขนส่งเงื่อนไขนั้น
5. กำหนดจังหวัด : เลือกทั้งหมดหรือระบุจังหวัด
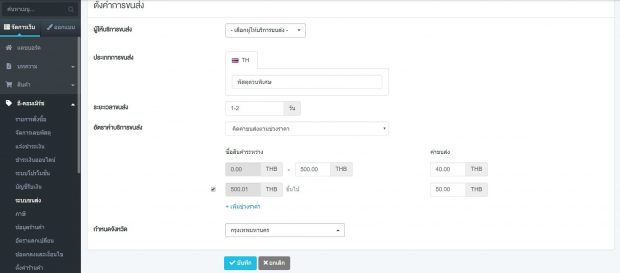
6. คลิกที่ปุ่มบันทึก
● คิดค่าขนส่งตามช่วงนํ้าหนัก
1. กำหนดผู้ให้บริการขนส่ง (หากผู้ให้บริการมีการเก็บเงินปลายทางให้คลิกเลือก
รองรับเก็บเงินปลายทาง เมื่อลูกค้าเลือกช่องทางผู้ให้บริการขนส่งที่มีการเก็บเงิน
ปลายทาง หน้าชำระเงินจะมีตัวเลือกเก็บเงินปลายทางขึ้นมาให้อัตโนมัติ ***กรุณา
ศึกษารายละเอียดระบบเก็บเงินปลายจากผู้ให้บริการขนส่งก่อนใช้งาน *** )
2. ประเภทการขนส่ง : เช่น พัสดุด่วนพิเศษ , พัสดุลงทะเบียน
3. ระยะเวลาขนส่ง : สามารถใส่ได้แค่ตัวเลข หรือเครื่องหมาย –
4. เลือกอัตราค่าบริการ : คิดค่าขนส่งตามช่วงนํ้าหนัก
ตัวอย่าง … กำหนดช่วงนํ้าหนัก หากลูกค้าสั่งซื้อสินค้าแล้วนํ้าหนักรวมทั้งหมด เข้า
เงื่อนไขใด ระบบจะแสดงราคาขนส่งเงื่อนไขนั้น
5. กำหนดจังหวัด : เลือกทั้งหมดหรือระบุจังหวัด
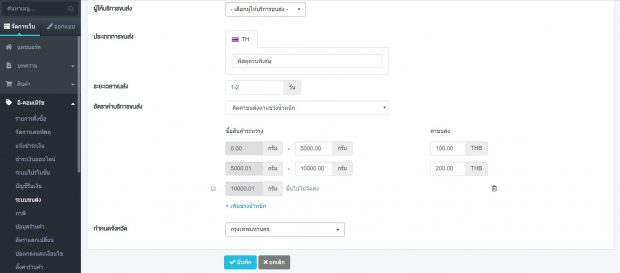
6. คลิกที่ปุ่มบันทึก
● คิดค่าขนส่งตามช่วงจำนวน
1. กำหนดผู้ให้บริการขนส่ง (หากผู้ให้บริการมีการเก็บเงินปลายทางให้คลิกเลือก
รองรับเก็บเงินปลายทาง เมื่อลูกค้าเลือกช่องทางผู้ให้บริการขนส่งที่มีการเก็บเงิน
ปลายทาง หน้าชำระเงินจะมีตัวเลือกเก็บเงินปลายทางขึ้นมาให้อัตโนมัติ ***กรุณา
ศึกษารายละเอียดระบบเก็บเงินปลายจากผู้ให้บริการขนส่งก่อนใช้งาน *** )
2. ประเภทการขนส่ง : เช่น พัสดุด่วนพิเศษ , พัสดุลงทะเบียน
3. ระยะเวลาขนส่ง : สามารถใส่ได้แค่ตัวเลข หรือเครื่องหมาย –
4. เลือกอัตราค่าบริการ : คิดค่าขนส่งตามช่วงจำนวน
ตัวอย่าง … กำหนดช่วงจำนวน หากลูกค้าสั่งซื้อสินค้าแล้วจำนวนรวมทั้งหมด เข้า
เงื่อนไขใด ระบบจะแสดงราคาขนส่งเงื่อนไขนั้น
5. กำหนดจังหวัด : เลือกทั้งหมดหรือระบุจังหวัด
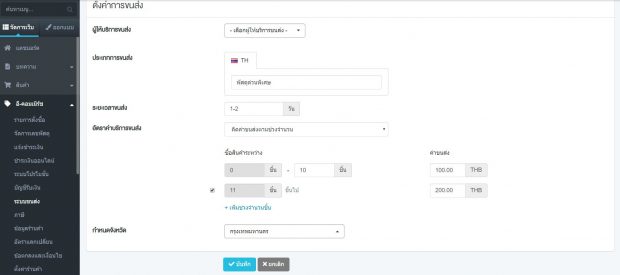
6. คลิกที่ปุ่มบันทึก
● คิดค่าขนส่งชิ้นแรกและชิ้นถัดไป
1. กำหนดผู้ให้บริการขนส่ง (หากผู้ให้บริการมีการเก็บเงินปลายทางให้คลิกเลือก
รองรับเก็บเงินปลายทาง เมื่อลูกค้าเลือกช่องทางผู้ให้บริการขนส่งที่มีการเก็บเงิน
ปลายทาง หน้าชำระเงินจะมีตัวเลือกเก็บเงินปลายทางขึ้นมาให้อัตโนมัติ ***กรุณา
ศึกษารายละเอียดระบบเก็บเงินปลายจากผู้ให้บริการขนส่งก่อนใช้งาน *** )
2. ประเภทการขนส่ง : เช่น พัสดุด่วนพิเศษ , พัสดุลงทะเบียน
3. ระยะเวลาขนส่ง : สามารถใส่ได้แค่ตัวเลข หรือเครื่องหมาย –
4. เลือกอัตราค่าบริการ : คิดค่าขนส่งชิ้นแรกและชิ้นถัดไป
ตัวอย่าง … คิดค่าขนส่งชิ้นแรก 50 THB และชิ้นถัดไป 10 THB
(ซื้อชุดเดรสราคาขนส่งชุดละ 50 THB แต่ถ้าซื้ออีกตัวถัดไปจะชิ้นละ 10 THB ซื้อ
2 ชิ้นก็จะรวมค่าขนส่งเป็น 60 บาท ซื้อ 3 ชิ้น ก็จะเป็น 70 THB)
5. กำหนดจังหวัด : เลือกทั้งหมดหรือระบุจังหวัด
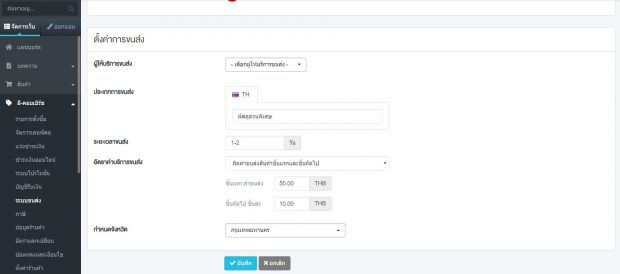
6. คลิกที่ปุ่มบันทึก
หมายเหตุ : การระบุจังหวัด เช่น กรุงเทพฟรีค่าขนส่งจังหวัดเดียว ก็ให้คลิกเลือกแค่กรุงเทพ เมื่อลูกค้าอยู่ใน
ขั้นตอนใส่ที่อยู่จัดส่งเป็นกรุงเทพ ระบบจะคำนวนให้เป็นค่าขนส่งเป็น ฟรี ในขณะที่ ที่อยู่จังหวัดอื่น อาจจะคิด
ค่าขนส่งเป็นค่าขนส่งตายตัว / ค่าขนส่งตามช่วงราคา / ค่าขนส่งตามช่วงจำนวน / ค่าขนส่งตามช่วงนํ้าหนัก
และ ค่าขนส่งสินค้าชิ้นแรกชิ้นถัดไป อยู่ที่เจ้าของร้านจะกำหนด
● การจัดการระบบขนส่งต่างประเทศ
(e.g. japan)
1. ไปที่เมนู จัดการเว็บ > อี-คอมเมิร์ช > ระบบขนส่ง
2. คลิกที่ปุ่ม + เพิ่มประเทศ
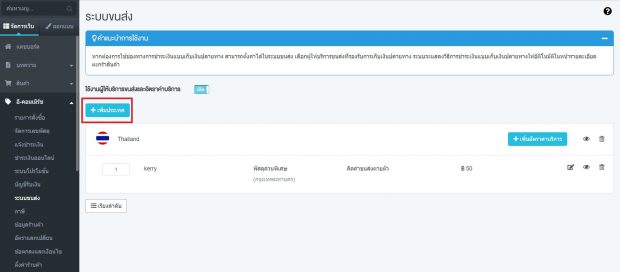
3. เลือก Japan
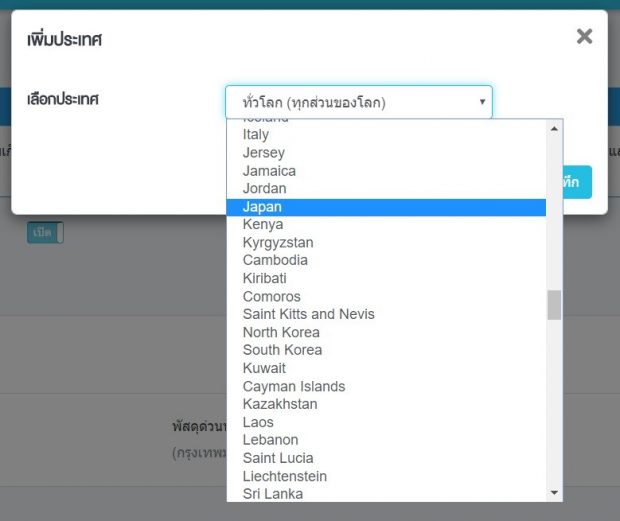
4. คลิกที่ปุ่มสีฟ้า + เพิ่มอัตราค่าบริการ ด้านขวามือ
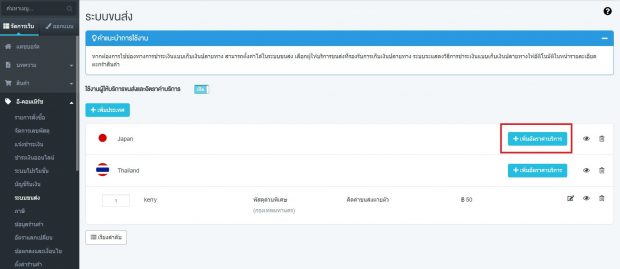
5. ตั้งค่าการขนส่งสำหรับต่างประเทศ โดยมีแบ่งเป็นอัตราค่าบริการดังนี้
● ฟรีค่าขนส่ง
1. กำหนดผู้ให้บริการขนส่ง
2. ประเภทการขนส่ง
3. ระยะเวลาขนส่ง : สามารถใส่ได้แค่ตัวเลข หรือเครื่องหมาย –
4. เลือกอัตราค่าบริการ : เลือกขนส่งฟรี
ตัวเลขจะเป็น 0 THB หน้าเว็บไซต์จะขึ้นว่าฟรี
5. คลิกที่ปุ่มบันทึก
● คิดค่าขนส่งตายตัว
1. กำหนดผู้ให้บริการขนส่ง
2. ประเภทการขนส่ง
3. ระยะเวลาขนส่ง : สามารถใส่ได้แค่ตัวเลข หรือเครื่องหมาย –
4. เลือกอัตราค่าบริการ : คิดค่าขนส่งตายตัว
กรอกตัวเลขค่าขนส่ง (ไม่ว่าจะสั่งสินค้าเยอะหรือน้อยจะคิดค่าขนส่งเรทนี้เรทเดียว)
5. คลิกที่ปุ่มบันทึก
● คิดค่าขนส่งตามช่วงราคา
1. กำหนดผู้ให้บริการขนส่ง
2. ประเภทการขนส่ง
3. ระยะเวลาขนส่ง : สามารถใส่ได้แค่ตัวเลข หรือเครื่องหมาย –
4. เลือกอัตราค่าบริการ : คิดค่าขนส่งตามช่วงราคา
ตัวอย่าง … กำหนดช่วงราคา หากลูกค้าสั่งซื้อสินค้าแล้วราคารวมทั้งหมด เข้า
เงื่อนไขใด ระบบจะแสดงราคาขนส่งเงื่อนไขนั้น
5. คลิกที่ปุ่มบันทึก
● คิดค่าขนส่งตามช่วงนํ้าหนัก
1. กำหนดผู้ให้บริการขนส่ง
2. ประเภทการขนส่ง
3. ระยะเวลาขนส่ง : สามารถใส่ได้แค่ตัวเลข หรือเครื่องหมาย –
4. เลือกอัตราค่าบริการ : คิดค่าขนส่งตามช่วงนํ้าหนัก
ตัวอย่าง … กำหนดช่วงนํ้าหนัก หากลูกค้าสั่งซื้อสินค้าแล้วนํ้าหนักรวมทั้งหมด เข้า
เงื่อนไขใด ระบบจะแสดงราคาขนส่งเงื่อนไขนั้น
5. คลิกที่ปุ่มบันทึก
● คิดค่าขนส่งตามช่วงจำนวน
1. กำหนดผู้ให้บริการขนส่ง
2. ประเภทการขนส่ง :
3. ระยะเวลาขนส่ง : สามารถใส่ได้แค่ตัวเลข หรือเครื่องหมาย –
4. เลือกอัตราค่าบริการ : คิดค่าขนส่งตามช่วงจำนวน
ตัวอย่าง … กำหนดช่วงจำนวน หากลูกค้าสั่งซื้อสินค้าแล้วจำนวนรวมทั้งหมด
เข้าเงื่อนไขใด ระบบจะแสดงราคาขนส่งเงื่อนไขนั้น
5. คลิกที่ปุ่มบันทึก
● คิดค่าขนส่งชิ้นแรกและชิ้นถัดไป
1. กำหนดผู้ให้บริการขนส่ง
2. ประเภทการขนส่ง
3. ระยะเวลาขนส่ง : สามารถใส่ได้แค่ตัวเลข หรือเครื่องหมาย
4. เลือกอัตราค่าบริการ : คิดค่าขนส่งชิ้นแรกและชิ้นถัดไป
ตัวอย่าง … คิดค่าขนส่งชิ้นแรก 50 THB และชิ้นถัดไป 10 THB
(ซื้อชุดเดรสราคาขนส่งชุดละ 50 THB แต่ถ้าซื้ออีกตัวถัดไปจะชิ้นละ 10 THB ซื้อ
2 ชิ้นก็จะรวมค่าขนส่งเป็น
5. คลิกที่ปุ่มบันทึก
หมายเหตุ : ในกรณีที่ตั้งค่าขนส่งเป็น International (ทั่วโลก) จะหมายถึงทุกประเทศในโลกใช้ค่าขนส่งเดียวกัน
เพราะฉะนั้นกรุณาระวังการตั้งค่าการใช้งานประเภทนี้
การตั้งค่าอัตราแลกเปลี่ยนสกุลเงิน
ระบบตั้งค่าสกุลเงิน ในการซื้อขายสินค้า โดยการเลือกสกุลเงินสำหรับร้านค้าและรูปแบบสกุลเงิน
ไปที่เมนู จัดการเว็บ > อี-คอมเมิร์ช > อัตราแลกเปลี่ยน
เลือกสกุลเงินสำหรับร้านค้า เช่น ขายสินค้าในประเทศไทย เลือกเป็น Thailand
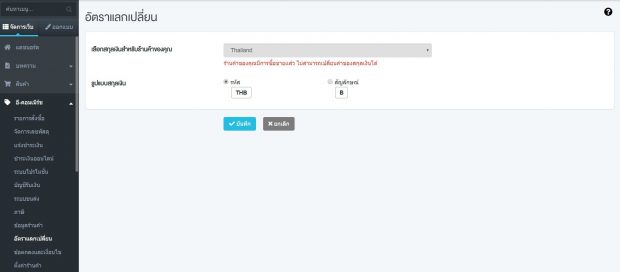
เลือกรูปแบบบสกุลเงิน เช่น เลือกประเทศไทย จะมีให้ เลือกเป็น THB (รหัส) หรือ ฿ (สัญลักษณ์)
คลิกที่ปุ่มบันทึก
การตั้งค่าข้อตกลงและเงื่อนไข
ระบบที่แสดงอยู่ในหน้าสรุปรายการสั่งซื้อ โดยลูกค้าที่ทำการสั่งซื้อสินค้าจะต้องคลิกที่ปุ่ม อ่านและยอมรับ
ข้อตกลงและเงื่อนไข ดังกล่าวแล้ว จึงจะสามารถซื้อสินค้านี้ได้
1. ไปที่เมนู จัดการเว็บ > อี-คอมเมิร์ช > ข้อตกลงและเงื่อนไข
2. แสดงข้อตกลงและเงื่อนไข คลิก เปิด
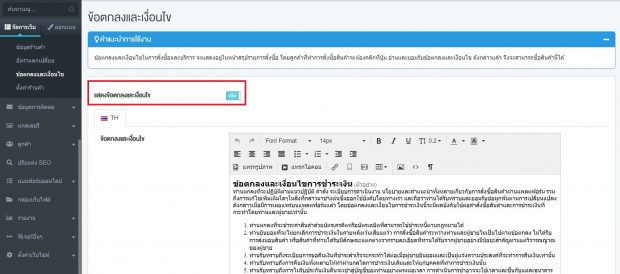
3. ใส่รายละเอียดข้อตกลงและเงื่อนไข ที่ร้านค้าหรือบริษัทกำหนดในการสั่งซื้อและบริการเพื่อให้ลูกค้า
ยอมรับเงื่อนไขก่อนทำรายการสั่งซื้อ
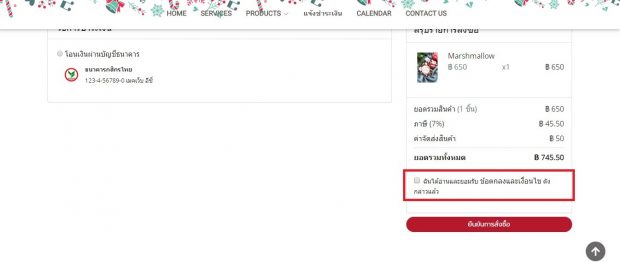
ตัวอย่างการแสดงเงื่อนไขในหน้าสรุปการสั่งซื้อ
4. คลิกที่ปุ่มบันทึก
การตั้งค่าร้านค้า
เป็นการตั้งค่าเพิ่มเติมในส่วนของระบบ E-Commerce เพื่อให้ร้านค้าออนไลน์ทำงานได้อย่างมีประสิทธิภาพมาก
ขึ้น โดยการตั้งค่าร้านค้าจะประกอบไปด้วย
1. ระบบสั่งซื้อสำหรับลูกค้าที่ไม่เป็นสมาชิก เปิด / ปิด
2. การแสดงผลจำนวนสินค้า ในหน้ารายละเอียดสินค้า เปิด / ปิด
3. ระบบเปรียบเทียบสินค้า เปิด / ปิด
4. ระบบรายการสินค้าที่ฉันชอบ เปิด / ปิด
5. ตัวเลือกผู้ให้บริการและอัตราค่าบริการขนส่งสินค้า เปิด / ปิด
6. ใส่หมายเหตุแนบท้ายใบสั่งซื้อสินค้า
7. ใส่หมายเหตุท้ายตะกร้าสินค้า