การเพิ่มสินค้าใหม่
เพิ่มสินค้าใหม่
ประเภท Simple product สินค้าแบบเดียวไม่มีคุณสมบัติ
1. ไปที่เมนู จัดการเว็บ > สินค้า > เพิ่มสินค้าใหม่
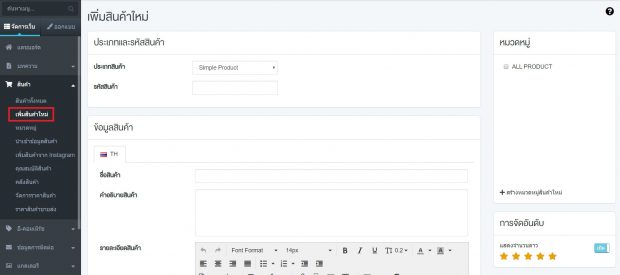
2. จัดการใส่รายสินค้า ดังนี้
● ส่วนที่ 1 : กำหนดประเภทและรหัสสินค้า
– กำหนดประเภท : Simple product
– รหัสสินค้า
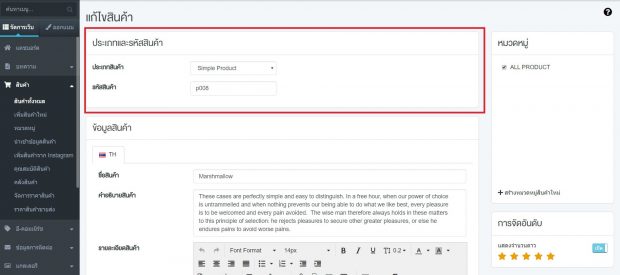
● ส่วนที่ 2 : ข้อมูลสินค้า จะประกอบไปด้วย
– ชื่อเนื้อหา
– คำขึ้นต้นเนื้อหา
– รายละเอียดของเนื้อหา
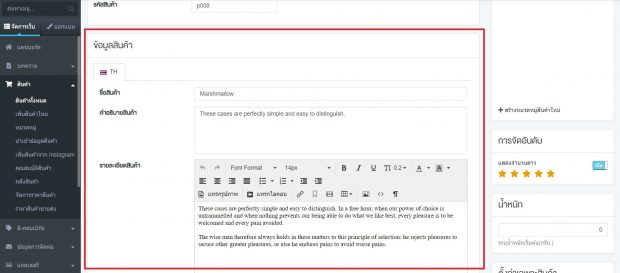
หมายเหตุ : คำขึ้นต้นเนื้อหา จะต่างจากรายละเอียดตรงที่ คำขึ้นต้นจะเป็นการเกริ่นสั้น ๆ
เพื่อให้ลูกค้าสามารถรู้ได้ว่าสินค้าชิ้นนี้คืออะไร น่าสนใจหรือไม่ โดยที่ยังไม่ต้องคลิกเข้าไปดู
รายละเอียดของสินค้าด้านใน
● ส่วนที่ 3 : Show SEO Setting เป็นส่วนที่ช่วยให้เว็บไซต์ติดอันดับ Google
– Page title
– Page description
– Custom URL
– Preview
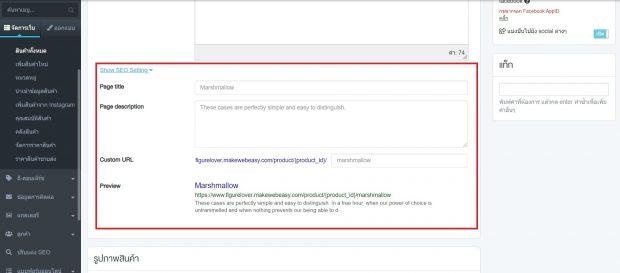
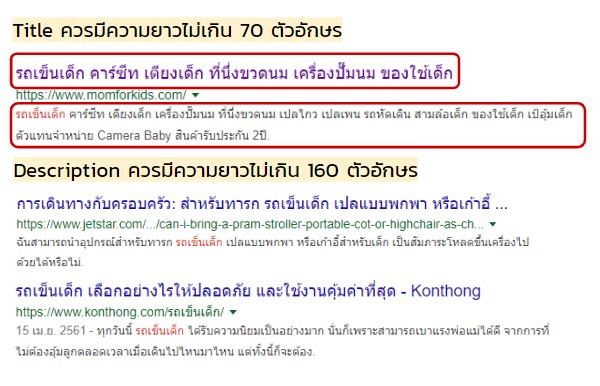
● ส่วนที่ 4 : รูปภาพสินค้า (รูปจัตุรัส 1000 x 1000px / รูปแนวตั้ง 1000 x 1500px)
โดยจัดการได้ดังนี้
1. คลิกที่ + เพิ่มรูปภาพ
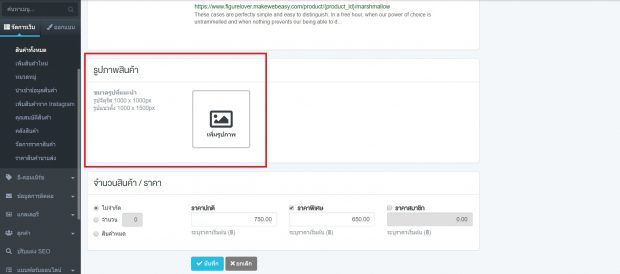
2. คลิกที่สร้างโฟลเดอร์ใหม่ หากต้องการแยกรูปภาพ เช่น โฟลเดอร์บทความที่ 1 ,
โฟลเดอร์บทความที่ 2
3. อัพโหลดรูปโดยคลิกที่ File Upload สามารถอัพโหลดได้มากกว่า 1
4. เมื่ออัพโหลดรูปภาพเรียบร้อยแล้ว สามารถคลิกรูปภาพแต่ละรูปเพื่อเลือกหลายภาพ
ได้ หรือกด Select All เพื่อเลือกทั้งหมดในโฟลเดอร์
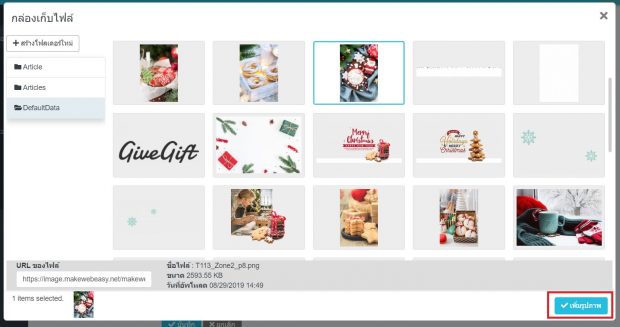
5. + กดเพิ่มรูปภาพ รูปภาพทั้งหมดที่เลือกจะมาอยู่ในรูปสภาพสินค้า
6. หากต้องการตั้งค่ารูปไหนให้เป็นหน้าปกสินค้า ให้คลิกที่คำว่าปกสินค้า
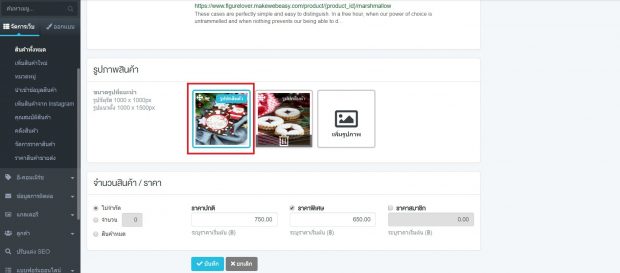
● ส่วนที่ 5 : จำนวนสินค้า / ราคา
– กำหนดจำนวนสินค้าในสต็อก ไม่จำกัด , ใส่จำนวน , สินค้าหมด
– กำหนด ราคาปกติ , ราคาพิเศษ (ถ้ามี) , ราคาสมาชิก (ถ้ามี)
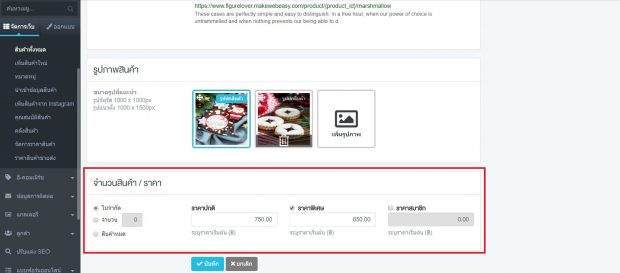
● ส่วนที่ 6 (ขวามือด้านบนสุด) : หมวดหมู่ โดยสามารถสร้างหมวดหมู่สินค้าได้ ในกรณีที่ยังไม่
มีหมวดหมู่ โดยจัดการได้ดังนี้
1. + สร้างหมวดหมู่สินค้าใหม่
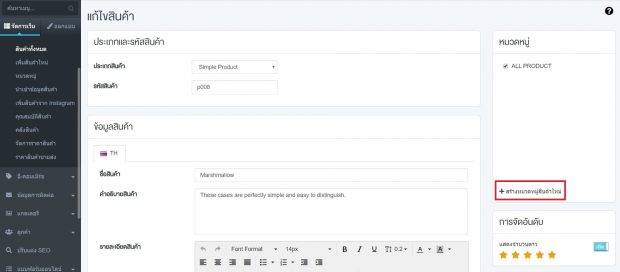
2. กรอกชื่อหมวดหมู่สินค้า
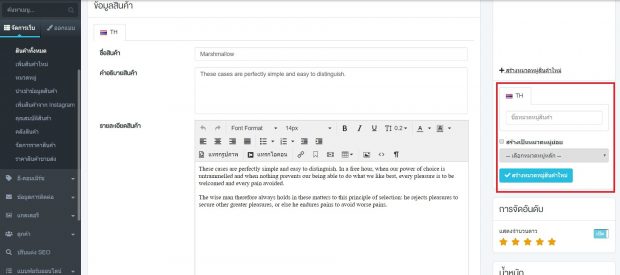
3. ในกรณีที่มีหมวดหมู่หลักอยู่แล้วอยากสร้างเป็นหมวดหมู่ย่อยให้คลิกเลือก +
สร้างเป็นหมวดหมู่ย่อย แล้วเลือกหมวดหมู่หลัก หากยังไม่มีหมวดหมู่หลักให้สร้าง
หมวดหมู่หลักก่อน โดยที่ยังไม่ต้องเลือก
4. คลิกที่ปุ่มสีฟ้า + สร้างหมวดหมู่สินค้าใหม่
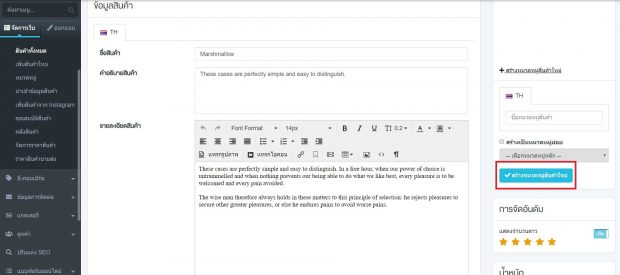
5. เมื่อสร้างหมวดหมู่เรียบร้อยแล้ว ให้คลิกเลือกหมวดหมู่สำหรับสินค้านี้ หากยังไม่
สร้างหมวดหมู่หรือเลือกหมวดหมู่จะไม่สามารถบันทึกบทความได้
● ส่วนที่ 7 : การจัดอันดับ หากต้องการให้ดาวสินค้าเพื่อแสดงถึงคุณภาพหรือความนิยม
สามารถกดเปิดและเลือกคะแนนดาว หากไม่ต้องการใส่ให้กดปิด
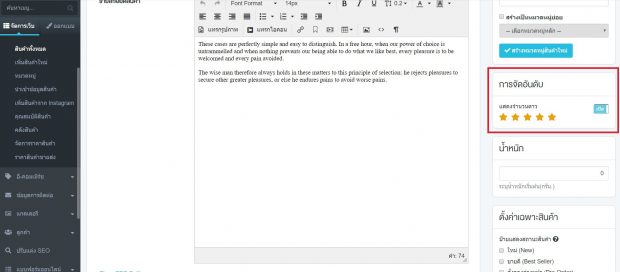
● ส่วนที่ 8 : นํ้าหนัก ระบุน้ำหนักเริ่มต้น(กรัม.) หากคิดค่าขนส่งตามนํ้าหนักต้องกรอกที่ส่วนนี้ด้วย
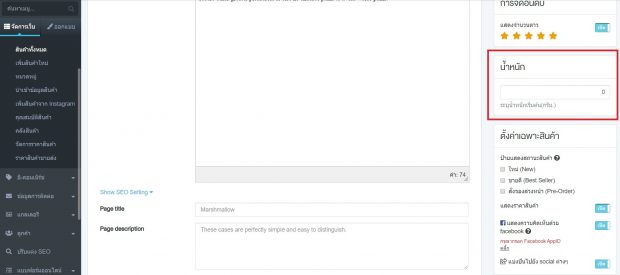
● ส่วนที่ 9 : ตั้งค่าเฉพาะสินค้า
– ป้ายแสดงสถานะสินค้า ใหม่ (New) , ขายดี (Best Seller) , สั่งจองล่วงหน้า
(Pre-Order) หากต้องการให้คลิกเลือกที่ช่อง
– แสดงราคาสินค้า เปิด / ปิด
– แสดงความคิดเห็นด้วย facebook เปิดใช้งานในกรณีที่ต้องการให้มีการแสดง
ความคิดเห็นภายในเนื้อหาบทความ โดยจะต้องทำการตั้งค่า Facebook API ก่อน
สามารถดูวิธีการตั้งค่าได้ที่นี่
– เห็นว่าบทความในเว็บไซต์ของเรามีประโยชน์หรือน่าสนใจอยากแชร์ ก็สามารถแชร์
– ได้ โดยสามารถกำหนดช่องทาง Socail ได้ที่เมนู จัดการเว็บ > ฟีเจอร์อื่น ๆ > Social
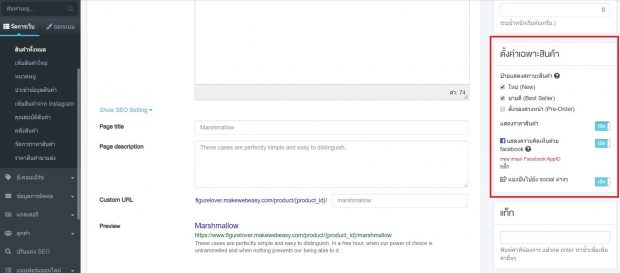
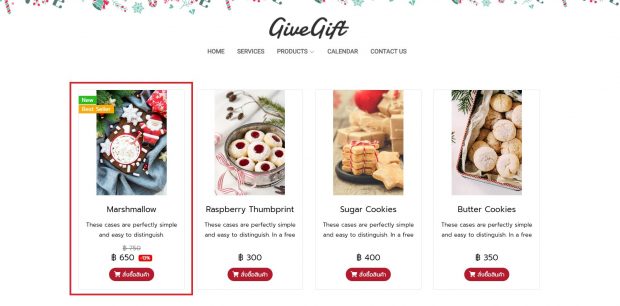
ตัวอย่างป้ายสถานะสินค้า
● ส่วนที่ 10 : แท็ก วิธีการใช้งานโดย พิมพ์คำที่ต้องการ แล้วกด Enter ทำซ้ำเพื่อเพิ่มคำอื่น ๆ
โดยคำที่ต้องการ คือ คีย์เวิร์ด ที่เกี่ยวข้องกับเนื้อหา เช่น เนื้อหาเกี่ยวกับของเล่นเด็ก คีย์เวิร์ด
ก็จะเป็นของเล่นเด็ก , แม่และเด็ก , พัฒนาการเด็ก เป็นต้น ซึ่งแท็กจะมีส่วนช่วยในการติด
อันดับบน Google อีกด้วย
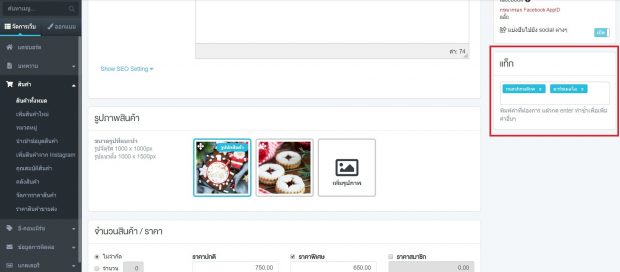
ประเภท Group product สินค้าแบบมีคุณสมบัติ
สินค้ามีคุณสมบัติ เช่น S , M , L
(ก่อนลงสินค้าประเภท Group product ให้ไปสร้างคุณสมบัติสินค้าก่อนที่เมนูคุณสมบัติสินค้า)
1. ไปที่เมนู จัดการเว็บ > สินค้า > เพิ่มสินค้าใหม่
2. จัดการใส่รายสินค้า ดังนี้
● ส่วนที่ 1 : กำหนดประเภทและรหัสสินค้า
– กำหนดประเภท : Group product
– รหัสสินค้า
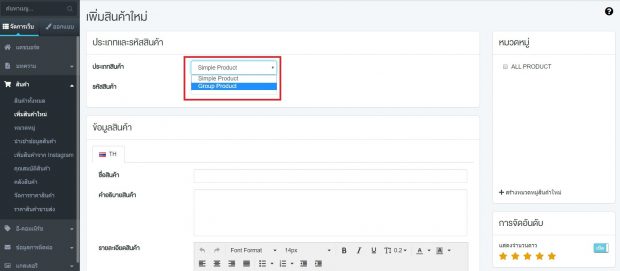
● ส่วนที่ 2 : ข้อมูลสินค้า จะประกอบไปด้วย
– ชื่อเนื้อหา
– คำขึ้นต้นเนื้อหา
– รายละเอียดของเนื้อหา
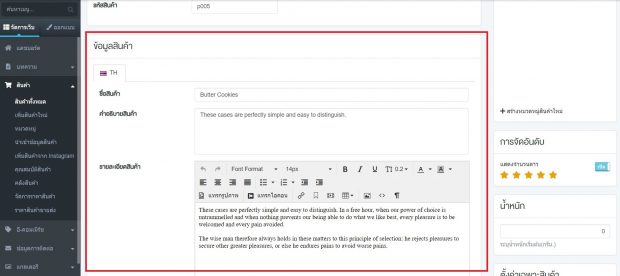
หมายเหตุ : คำขึ้นต้นเนื้อหา จะต่างจากรายละเอียดตรงที่ คำขึ้นต้นจะเป็นการเกริ่นสั้น ๆ
เพื่อให้ลูกค้าสามารถรู้ได้ว่าสินค้าชิ้นนี้คืออะไร น่าสนใจหรือไม่ โดยที่ยังไม่ต้องคลิกเข้าไปดู
รายละเอียดของสินค้าด้านใน
● ส่วนที่ 3 : Show SEO Setting เป็นส่วนที่ช่วยให้เว็บไซต์ติดอันดับ Google
– Page title
– Page description
– Custom URL
– Preview
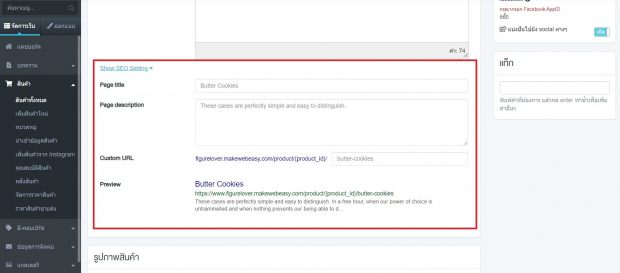
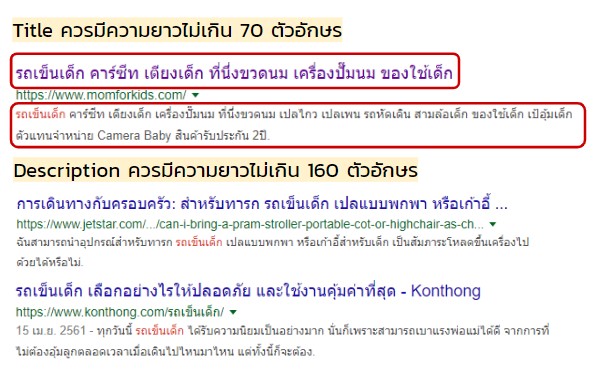
● ส่วนที่ 4 : รูปภาพสินค้า (รูปจัตุรัส 1000 x 1000px / รูปแนวตั้ง 1000 x 1500px)
โดยจัดการได้ดังนี้
7. คลิกที่ + เพิ่มรูปภาพ
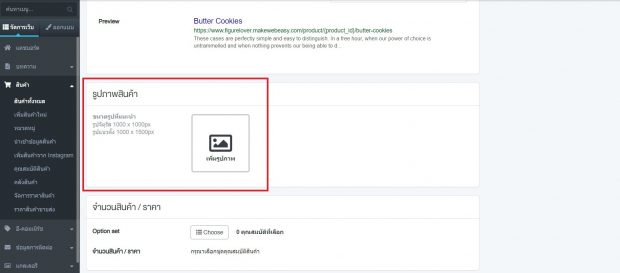
8. คลิกที่สร้างโฟลเดอร์ใหม่ หากต้องการแยกรูปภาพ เช่น โฟลเดอร์บทความที่ 1 ,
โฟลเดอร์บทความที่ 2
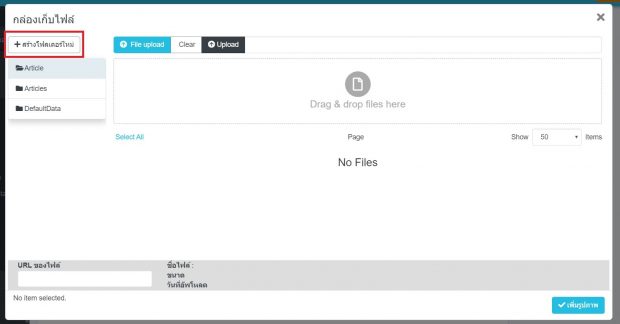
9. อัพโหลดรูปโดยคลิกที่ File Upload สามารถอัพโหลดได้มากกว่า 1
10. เมื่ออัพโหลดรูปภาพเรียบร้อยแล้ว สามารถคลิกรูปภาพแต่ละรูปเพื่อเลือกหลายภาพ
ได้ หรือกด Select All เพื่อเลือกทั้งหมดในโฟลเดอร์
11. + กดเพิ่มรูปภาพ รูปภาพทั้งหมดที่เลือกจะมาอยู่ในรูปสภาพสินค้า
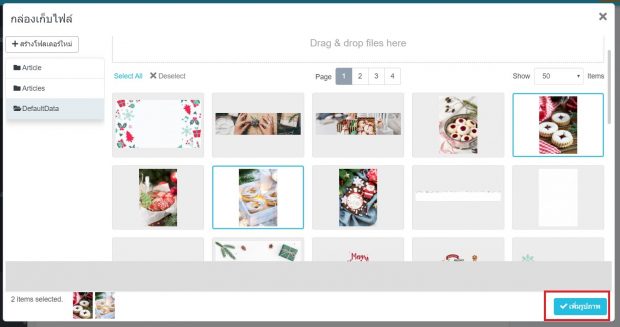
12. หากต้องการตั้งค่ารูปไหนให้เป็นหน้าปกสินค้า ให้คลิกที่คำว่าปกสินค้า
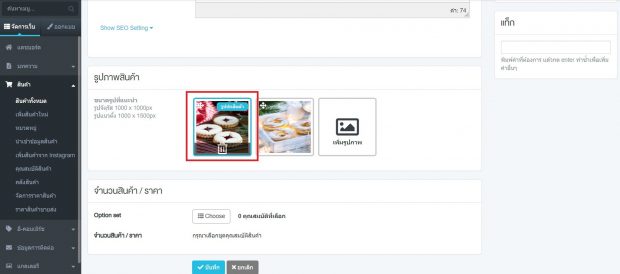
● ส่วนที่ 5 : จำนวนสินค้า / ราคา
– กำหนด Option set โดยมีขั้นตอนดังนี้
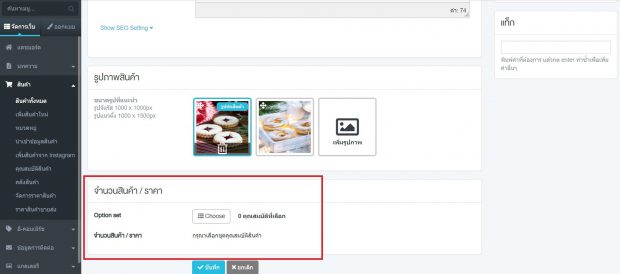
1. เลือกชุดคุณสมบัติ : จะแสดงให้เลือกตามที่เราตั้งค่า เช่น Size
2. กดเลือกคุณสมบัติทั้งหมด หรือจะคลิกเลือกเฉพาะที่ต้องการ
3. เมื่อเลือกเรียบร้อยแล้ว คุณสมบัติจะมาอยู่ที่ด้านขวา
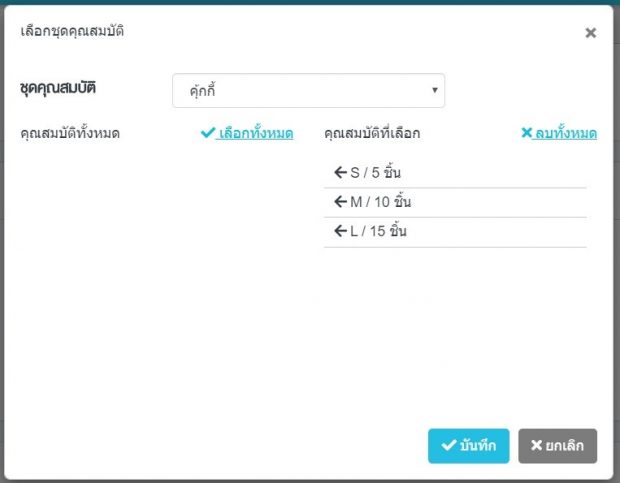
4. คลิกที่ปุ่มบันทึก
5. เราจะได้สินค้า ที่เป็น Size S, M , L แยกกัน โดยสามารถกำหนดจำนวน
สต็อกและราคาสินค้าแต่ละตัวได้
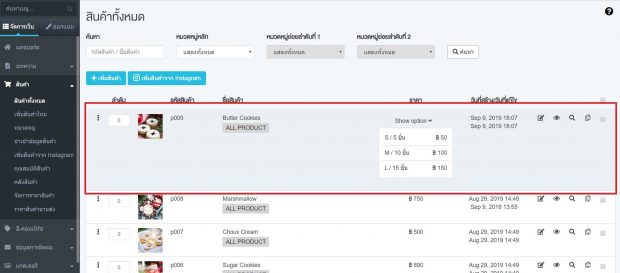
● ส่วนที่ 6 (ขวามือด้านบนสุด) : หมวดหมู่ โดยสามารถสร้างหมวดหมู่สินค้าได้ ในกรณีที่ยังไม่
มีหมวดหมู่ โดยจัดการได้ดังนี้
6. + สร้างหมวดหมู่สินค้าใหม่
7. กรอกชื่อหมวดหมู่สินค้า
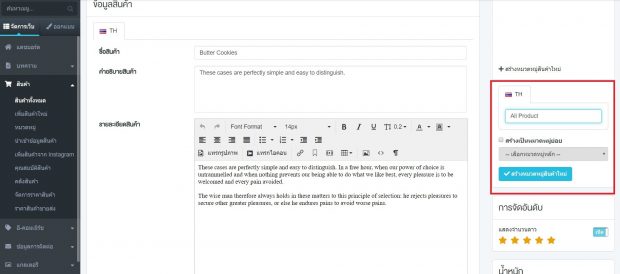
8. ในกรณีที่มีหมวดหมู่หลักอยู่แล้วอยากสร้างเป็นหมวดหมู่ย่อยให้คลิกเลือก + สร้าง
เป็นหมวดหมู่ย่อย แล้วเลือกหมวดหมู่หลัก หากยังไม่มีหมวดหมู่หลักให้สร้าง
หมวดหมู่หลักก่อน โดยที่ยังไม่ต้องเลือก
9. คลิกที่ปุ่มสีฟ้า + สร้างหมวดหมู่สินค้าใหม่
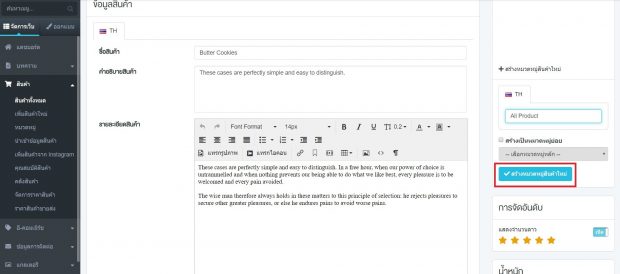
10. เมื่อสร้างหมวดหมู่เรียบร้อยแล้ว ให้คลิกเลือกหมวดหมู่สำหรับสินค้านี้ หากยังไม่
สร้างหมวดหมู่หรือเลือกหมวดหมู่จะไม่สามารถบันทึกบทความได้
● ส่วนที่ 7 : การจัดอันดับ หากต้องการให้ดาวสินค้าเพื่อแสดงถึงคุณภาพหรือความนิยม
สามารถกดเปิดและเลือกคะแนนดาว หากไม่ต้องการใส่ให้กดปิด
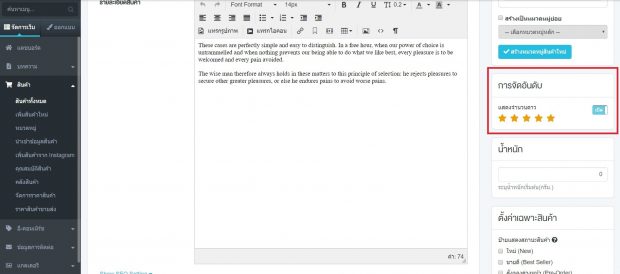
● ส่วนที่ 8 : นํ้าหนัก ระบุน้ำหนักเริ่มต้น(กรัม.) หากคิดค่าขนส่งตามนํ้าหนักต้องกรอกที่ส่วนนี้ด้วย
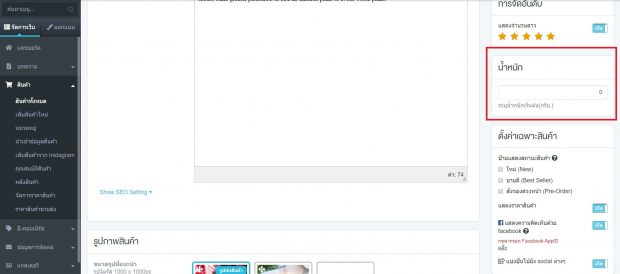
● ส่วนที่ 9 : ตั้งค่าเฉพาะสินค้า
– ป้ายแสดงสถานะสินค้า ใหม่ (New) , ขายดี (Best Seller) , สั่งจองล่วงหน้า (Pre
Order) หากต้องการให้คลิกเลือกที่ช่อง
– แสดงราคาสินค้า เปิด / ปิด
– แสดงความคิดเห็นด้วย facebook เปิดใช้งานในกรณีที่ต้องการให้มีการแสดง
ความคิดเห็นภายในเนื้อหาบทความ โดยจะต้องทำการตั้งค่า Facebook API ก่อน
สามารถดูวิธีการตั้งค่าได้ที่นี่
– แบ่งปันไปยัง social ต่างๆ เป็นปุ่ม Share เนื้อหาผ่าน social media เมื่อผู้อ่าน
เห็นว่าบทความในเว็บไซต์ของเรามีประโยชน์หรือน่าสนใจอยากแชร์
ก็สามารถแชร์ได้ โดยสามารถกำหนดช่องทาง Socail ได้ที่เมนู จัดการเว็บ > ฟีเจอร์อื่น ๆ >
Social
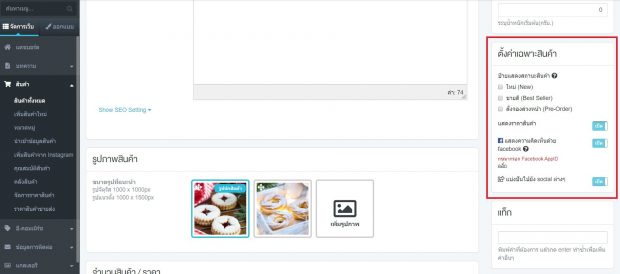
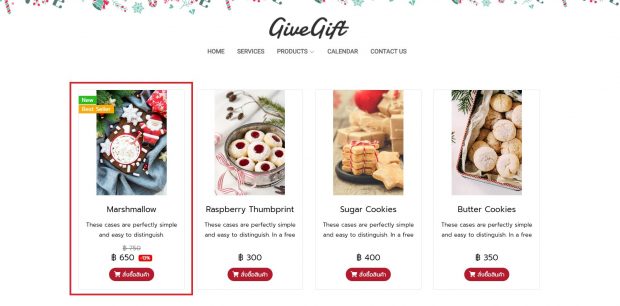
ตัวอย่างป้ายสถานะสินค้า
● ส่วนที่ 10 : แท็ก วิธีการใช้งานโดย พิมพ์คำที่ต้องการ แล้วกด Enter ทำซ้ำเพื่อเพิ่มคำอื่น ๆ
โดยคำที่ต้องการ คือ คีย์เวิร์ด ที่เกี่ยวข้องกับเนื้อหา เช่น เนื้อหาเกี่ยวกับของเล่นเด็ก คีย์เวิร์ด
ก็จะเป็น ของเล่นเด็ก , แม่และเด็ก , พัฒนาการเด็ก เป็นต้น ซึ่งแท็กจะมีส่วนช่วยในการติด
อันดับบน Google อีกด้วย
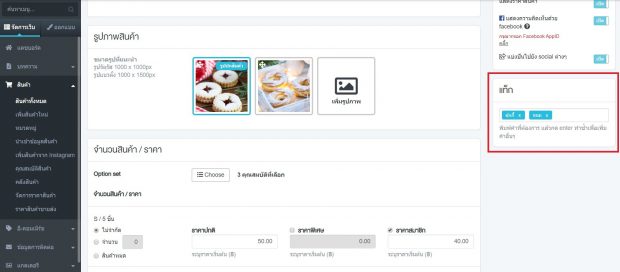
หมายเหตุ : การเพิ่มสินค้าจาก Instagram ให้ดูขั้นตอนวิธีการใช้งานที่หัวข้อ เพิ่มสินค้าจาก Instagram
