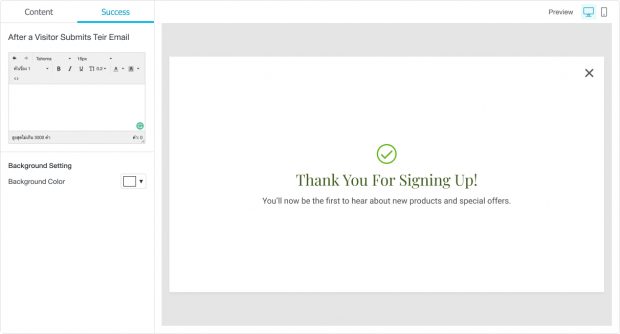ระบบ Event Popup
Event Popup คือการแสดงประกาศของร้านค้าไว้บนหน้าเว็บไซต์ ช่วยให้ผู้เข้าชมเว็บไซต์เห็นประกาศนั้นๆ ได้อย่างชัดเจนและไม่พลาดข่าวสารจากร้านค้า เจ้าของร้านสามารถนำ Event Popup มาใช้งานได้หลากหลายรูปแบบ และปรับเปลี่ยนได้ตามความต้องการ
มาเริ่มต้นใช้งานไปพร้อมกันได้เลย
1.ไปที่แถบ จัดการเว็บ
2.ไปที่เมนู ฟีเจอร์อื่นๆ > Event Popup
3.กดปุ่ม +Event Popup
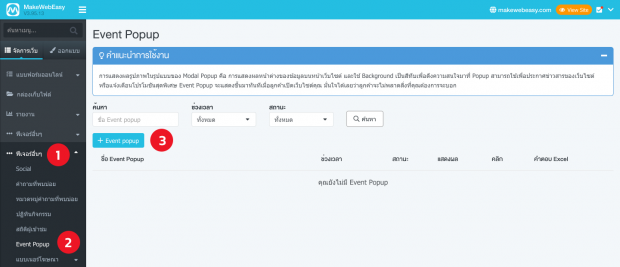
4.ระบบแสดงหน้าจอการตั้งค่า Popup
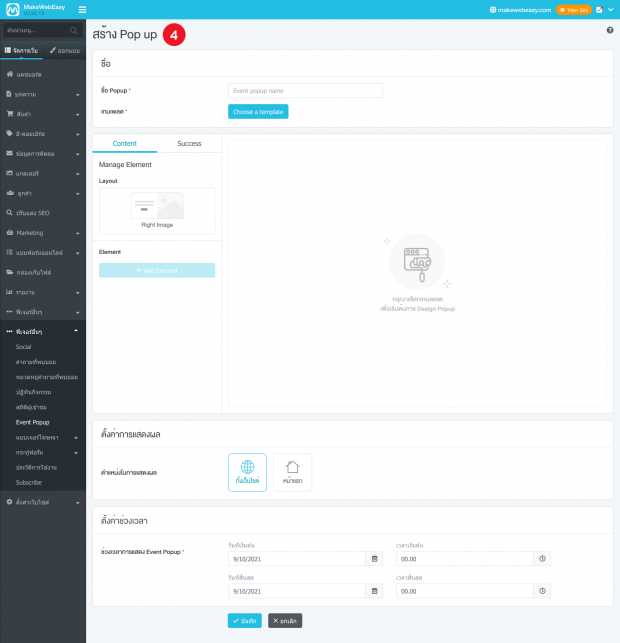
5.ตั้งชื่อสำหรับ Popup ส่วนนี้ตั้งไว้เพื่อให้เจ้าของร้านสามารถจัดการหรือกลับมาหาข้อมูลทีหลัง จะไม่ได้ไปแสดงผลในหน้าเว็บไซต์
6.เลือกเทมเพลต Popup
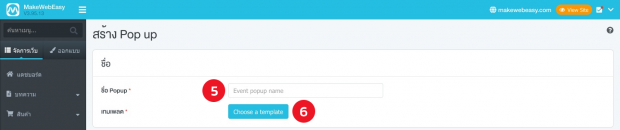
7.ระบบแสดงหน้าจอเพื่อให้เจ้าของร้านเลือกเทมเพลตที่ต้องการ
8.กดปุ่ม Use Template
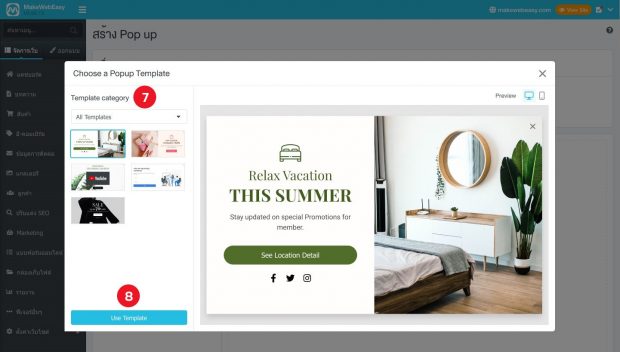
9.ระบบแสดงตัวอย่างเทมเพลตที่เจ้าของร้านเลือก
10.เจ้าของร้านสามารถเลือกเปลี่ยน Layout ของ Popup ได้ โดยการกด Layout
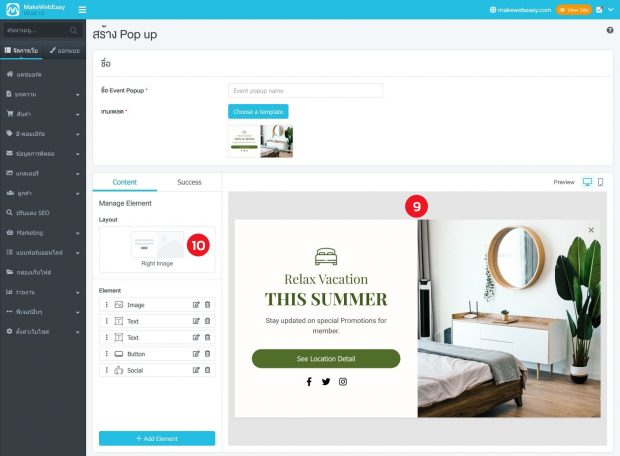
11.ระบบมี Layout ให้เลือก 4 รูแปบบดังนี้
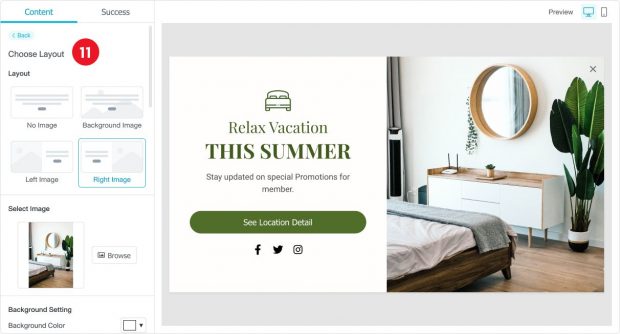
- No Image รูปแบบไม่มีพื้นหลัง
- Background Image รูปแบบมีพื้นหลังกลาง Popup
- Left Image รูปแบบที่พื้นหลังอยู่ด้านซ้าย
- Right Image รูปแบบที่พื้นหลังอยู่ด้านขวา
เพิ่มเติม
- กรณีเลือก No Image สามารถเลือกสีพื้นหลังได้ โดยเลือก Background Setting
- กรณีเลือกแบบมี Background Image สามารถเลือกเปลี่ยนรูปได้โดยเลือก Select Image
13.สามารถจัดการหรือออกแบบเพิ่มเติมโดยการ กดปุ่ม +Add Element
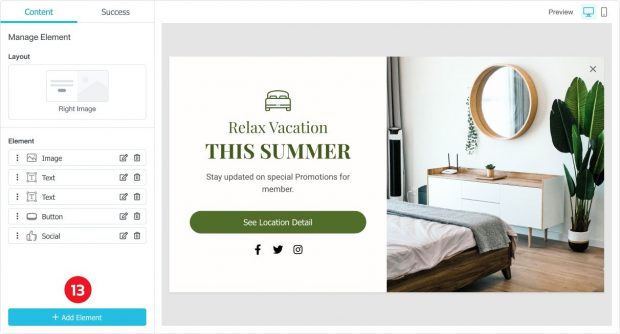
สำหรับการจัดการ Element ที่สามารถจัดการได้มีดังนี้
- ส่วน Basic Element
- ส่วน Form Fields
การใช้งาน Element คือ เลือก Element ที่ต้องการ เมื่อเลือกมาใช้งานแล้ว จะมีไอคอนสำหรับแก้ไข หากต้องการแก้ไขหรือปรับแต่งก็สามารถกดเข้าไปเพื่อจัดการได้ ดังนี้
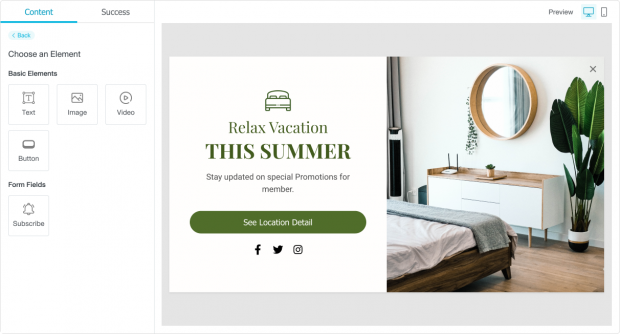
14.Text คือ กล่องข้อความที่สามารถ เพิ่ม ลบ แก้ไข หรือตกแต่ง สีข้อความได้
15.เมื่อตั้งค่าเรียบร้อยแล้ว กดปุ่ม Done
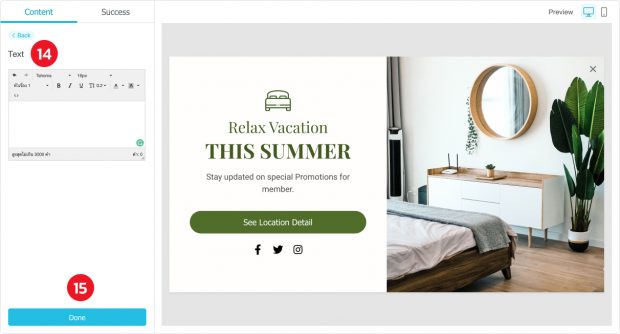
16.Image คือ การเพิ่มรูปภาพหรือไอคอนต่างๆ ในส่วนของเนื้อหา Popup และสามารถเลือก Alignment ได้ โดยการปรับ Alignment จะอยู่เฉพาะในส่วนของเนื้อหา Popup เท่านั่น
17.เมื่อตั้งค่าเรียบร้อยแล้ว กดปุ่ม Done
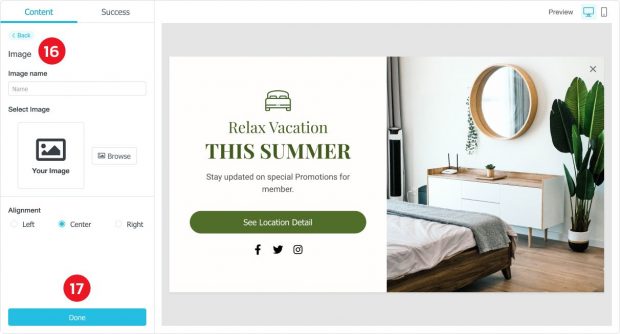
18.Video คือ การนำลิงก์วิดิโอจาก Youtube เท่านั่น มาใช้งานกับ Popup สามารถกำหนดการเล่นวิดิโออัตโนมัติได้ รวมไปถึงปรับ Alignment ก็สามารถทำได้เช่นกัน
19.เมื่อตั้งค่าเรียบร้อยแล้ว กดปุ่ม Done
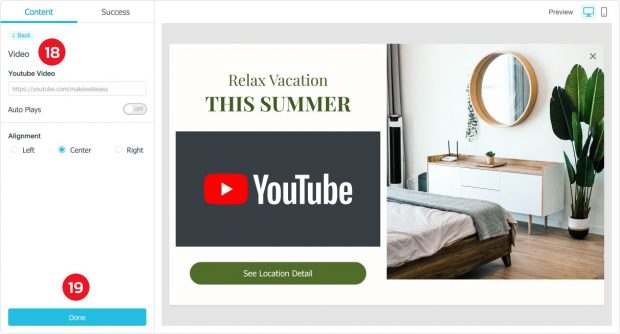
20.Button การตั้งค่าปุ่มสำหรับใช้งานบน Popup โดยสามารถตั้งค่าได้ดังนี้
- สามารถเลือกรูปแบบปุ่มได้ ไม่ว่าจะเป็นขอบเหลี่ยมหรือขอบโค้ง
- แก้ไขข้อความบนปุ่มได้
- เลือกรูปแบบฟอนต์ ขนาด และสีได้
- เลือกสีพื้นหลังและสีขอบของปุ่มได้
- กำหนด Action ของปุ่มได้ มี 2 รูปแบบ คือ กำหนดให้ปุ่มเป็นปุ่มที่กดเพื่อปิด Popup หรือ กำหนดให้ลิงก์ไปยังเพจอื่นของเว็บไซตืได้
- ปรับ Alignment ได้
- เลือกความกว้างของปุ่มได้
21.เมื่อตั้งค่าเรียบร้อยแล้ว กดปุ่ม Done
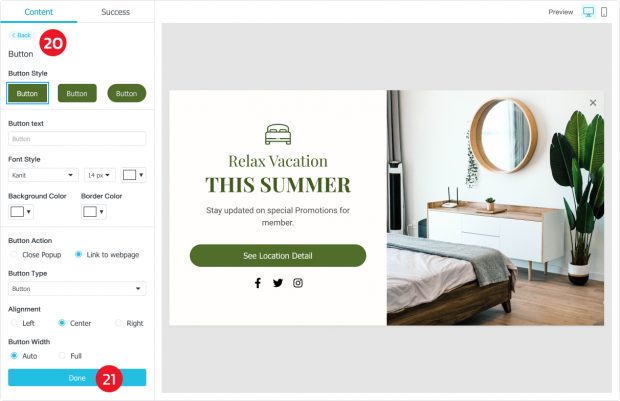
22.Subscribe จะเป็นฟอร์มข้อมูลที่ประกอบด้วย ชื่อเบอร์โทร อีเมล และปุ่ม Submit ที่จะมาเป็นชุด แต่หากเจ้าของร้านไม่ต้องการใช้อันไหนก็สามารถลบออกได้
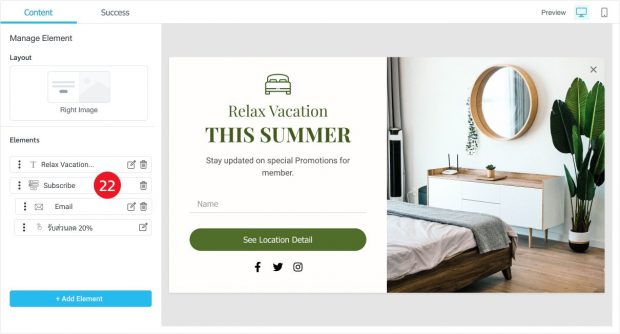
การตั้งค่าข้อมูลทั้ง 3 แบบนี้ สามารถตั้งค่า Placeholder เลือกรูปแบบฟิลด์ และกำหนดสีพื้นหลังและเส้นขอบของฟิลด์ได้
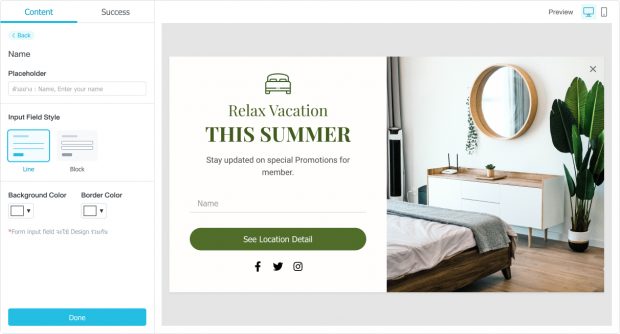
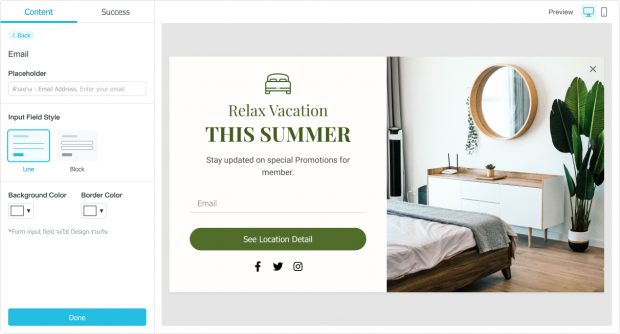
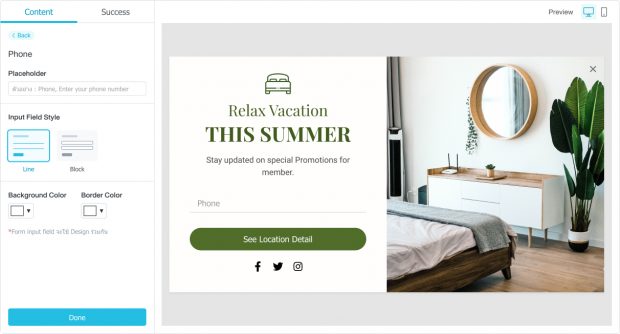
เมื่อตั้งค่าเกี่ยวกับ Element ที่ต้องการใช้งานเรียบร้อยแล้ว ก็จะมากำหนดส่วนของการแสดงผลรวมไปถึงช่วงเวลาในการแสดงผล
23.เจ้าของร้านสามารถเลือกการแสดงผล Popup บนหน้าเว็บได้ โดยสามารถเลือกแบบทั้งเว็บไซต์ หรือ จะเลือกเฉพาะหน้าแรกได้
24.ตั้งค่าช่วงเวลาในการแสดงผลได้
25.เมื่อตั้งค่าทั้งหมดเรียบร้อยแล้ว กดปุ่มบันทึก
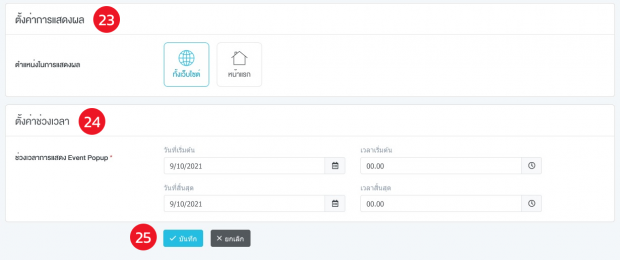
เพิ่มเติม
กรณีที่เจ้าของร้านเปิดใช้งาน Element Subscribe จะสามารถกำหนดข้อความขอบคุณลูกค้าได้ที่ การตั้งค่า Page Success แต่หากไม่ได้ใช้งาน Element Subscribe สามารถข้ามการตั้งค่าส่วนนี้ไปได้เลย