ตั้งค่าบัญชีรับเงิน
ตั้งค่าบัญชีรับเงิน
ตั้งค่าบัญชีรับเงิน ผู้ใช้งานสามารถเลือกวิธีการชำระเงินภายในเว็บไซต์ ได้ทั้ง 4 วิธี
- บัญชีรับเงิน ผ่านบัญชีธนาคาร
- บัญชีรับเงิน ผ่านบัญชีพร้อมเพย์
- บัญชีรับเงิน ผ่านบัตรเครดิต
- เก็บเงินปลายทาง
1.บัญชีรับเงิน ผ่านบัญชีธนาคาร
1.ไปที่เมนู “อี-คอมเมิร์ช” (E-Commerce)
2.ไปที่เมนู “บัญชีรับเงิน” (Accept Payments)
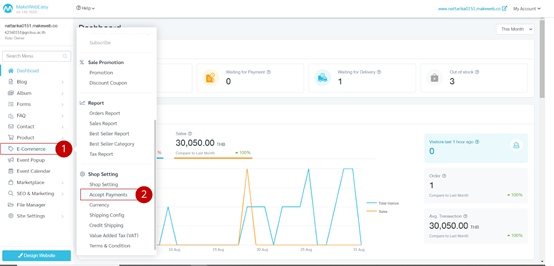
3. คลิกที่ปุ่ม “เพิ่มช่องทางการชำระเงิน” (Add Payment Methods)
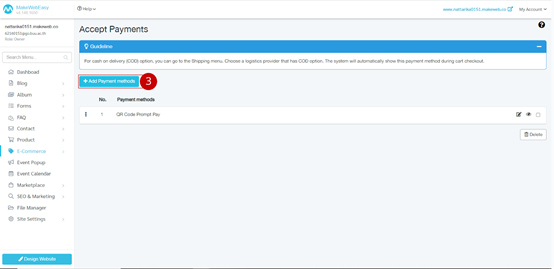
4.เลือกช่องทางการชำระเงิน “โอนเงินผ่านบัญชีธนาคาร” (Bank Transfer)
5. คลิกที่ปุ่ม “เปิดใช้งาน” (Activate)
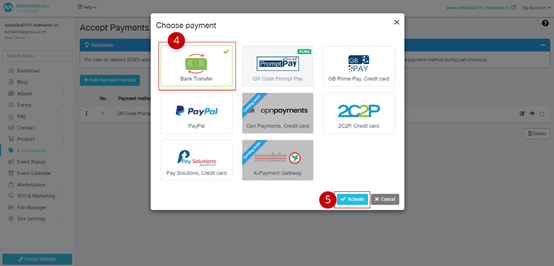
6. คลิกที่ปุ่ม “เพิ่มบัญชีธนาคาร” (Add Bank Account)
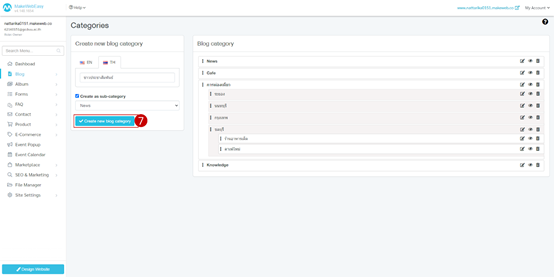
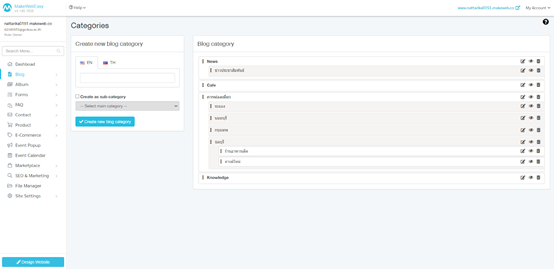
7.ระบบแสดง Modal “เพิ่มบัญชีธนาคาร” (Add Bank Account)
8.เลือกบัญชีธนาคารที่ต้องการ ระบบจะดึงชื่อและโลโก้ ของธนาคารมาให้อัตโนมัติ
9.ใส่รายละเอียดของบัญชี ชื่อบัญชี , เลขบัญชี
10. คลิกที่ปุ่ม “บันทึก” (Save)
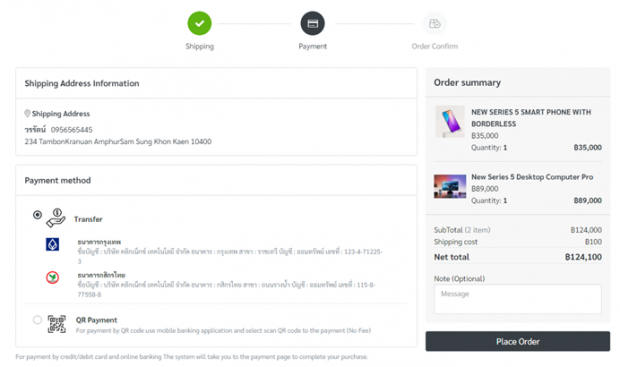
ผลลัพธ์เมื่อใช้งานบัญชีรับเงินผ่านบัญชีธนาคาร
2. บัญชีรับเงิน ผ่านบัญชีพร้อมเพย์
1.ไปที่เมนู “อี-คอมเมิร์ช” (E-Commerce)
2.ไปที่เมนู “บัญชีรับเงิน” (Accept Payments)
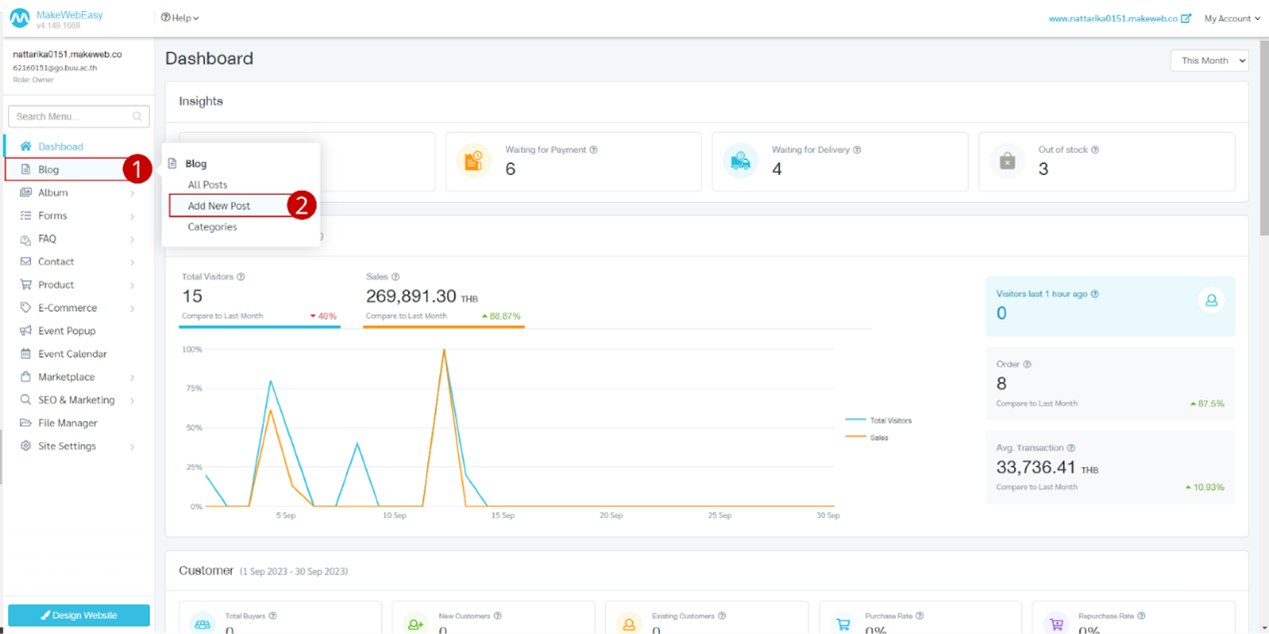
3. คลิกที่ปุ่ม “เพิ่มช่องทางการชำระเงิน” (Add Payment Methods)
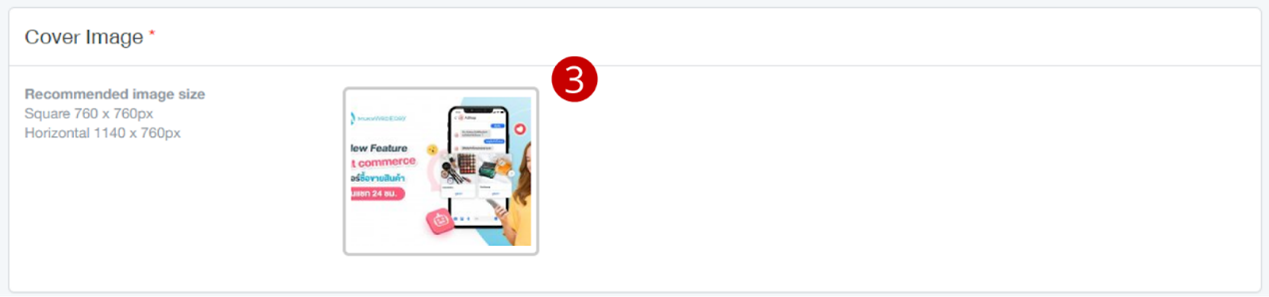
4.เลือกช่องทางการชำระเงิน “โอนเงินผ่านบัญชีพร้อมเพย์” (QR Code Prompt Pay)
5. คลิกที่ปุ่ม “เปิดใช้งาน” (Activate)
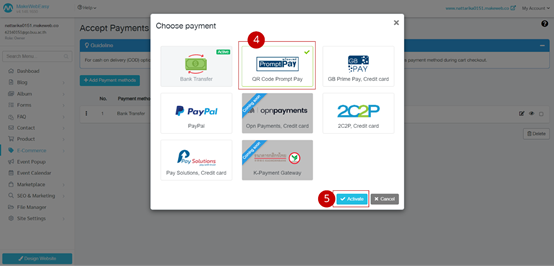
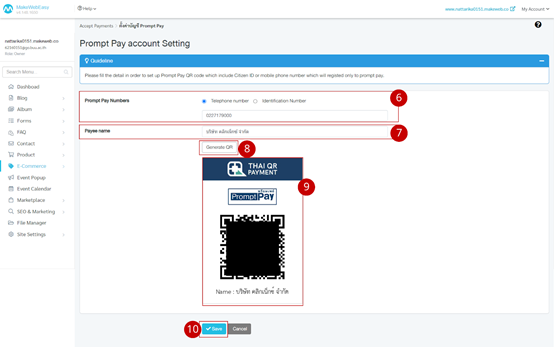
6.เลือกหมายเลขพร้อมเพย์ ว่าเป็นหมายเลขโทรศัพท์ หรือ บัตรประชาชน จากนั้นให้กรอกหมายเลขที่ทำการเลือก
7.กรอกชื่อ-นามสกุล ของเลขบัญชี
8.คลิกที่ปุ่ม “Generate QR”
9.ระบบแสดงคิวอาร์โค้ด
10.คลิกที่ปุ่ม “บันทึก” (Save)
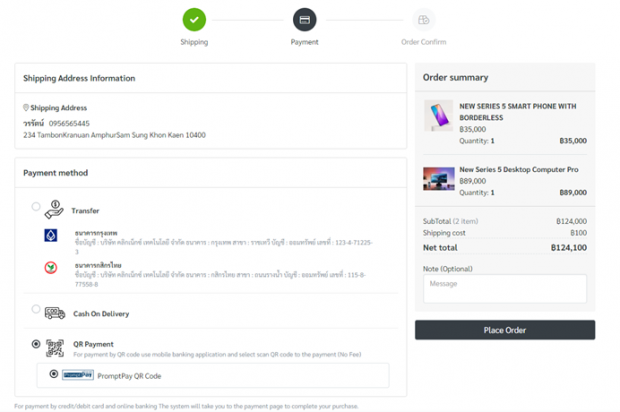
ผลลัพธ์เมื่อใช้งานบัญชีรับเงินผ่านพร้อมเพย์
3.บัญชีรับเงินผ่านบัตรเครดิต
3.1 บัญชีรับเงิน GB Prime Pay บัตรเครดิต
1.ไปที่เมนู “อี-คอมเมิร์ช” (E-Commerce)
2.ไปที่เมนู “บัญชีรับเงิน” (Accept Payments)
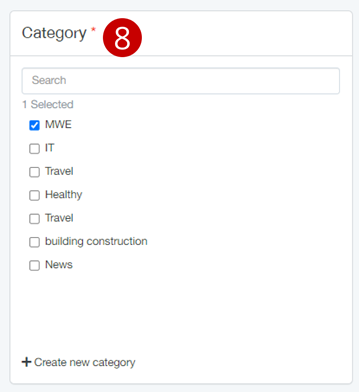
3. คลิกที่ปุ่ม “เพิ่มช่องทางการชำระเงิน” (Add Payment Methods)

4.เลือกช่องทางการชำระเงิน “GB Prime Pay บัตรเครดิต”
5. คลิกที่ปุ่ม “เปิดใช้งาน” (Activate)
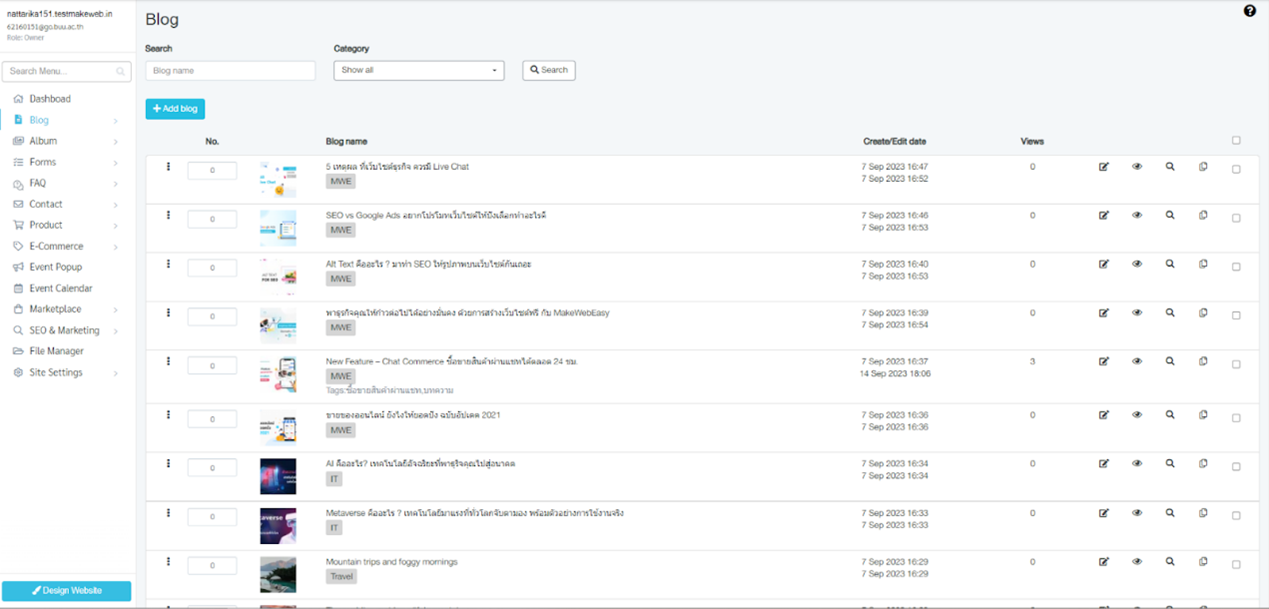
6.คลิกที่ปุ่ม “ตั้งค่าการเชื่อมต่อ” (Connection Setting)
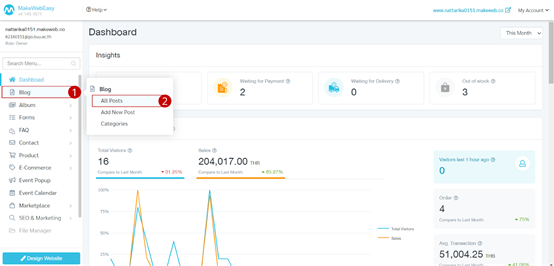
7.ตั้งค่าการใช้งาน GB PRIME PAY โดยกรอกข้อมูลดังต่อไปนี้
- Merchant ID
- Secret Key
- Public Key
- Customer Key
8. คลิกที่ปุ่ม “บันทึก” (Save)
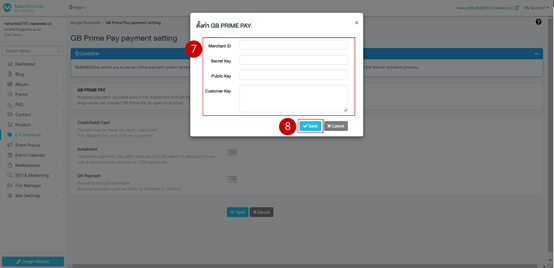
9.เมื่อเชื่อมต่อ GB PRIME PAY แล้ว ระบบจะ Default การชำระเงินผ่านบัตรเครดิตเป็นเปิดใช้งานให้อัตโนมัติ โดยสามารถคลิกที่ช่องสี่เหลี่ยม (Checkbox) เพื่อกำหนดขั้นต่ำการใช้งานบัตรเครดิตได้
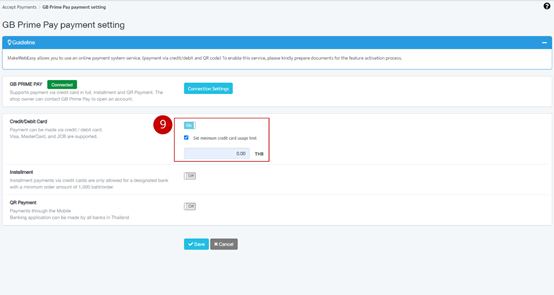
10.เมื่อเปิดการใช้งานของการชำระเงินแบบผ่อนชำระ สามารถกำหนดขั้นต่ำของการสั่งซื้อได้
หมายเหตุ : สำหรับการชำระเงินแบบผ่อนชำระ สามารถชำระเงินผ่านบัตรเครดิตของธนาคารที่กำหนดไว้เท่านั้น โดยต้องมียอดสั่งซื้อขั้นต่ำ 1,000 บาท/ออเดอร์
11. คลิกที่ปุ่ม “เพิ่มธนาคารผู้ออกบัตร” (Add Bank Issuers)

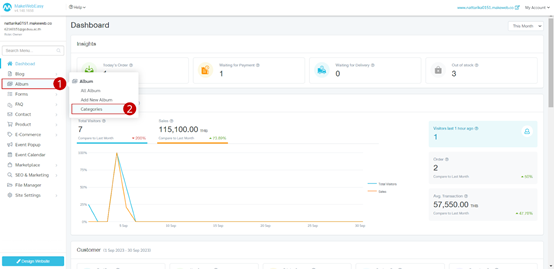
12.เลือกธนาคารที่ต้องการ
13.เลือกจำนวนเดือนของการผ่อนชำระ โดยจำนวนเดือนของการผ่อนชำระจะขึ้นอยู่กับธนาคารที่เลือก
14.คลิกที่ปุ่ม “บันทึก” (Save)
15.เมื่อเปิดการใช้งาน QR Payment สามารถคลิกที่ช่องสี่เหลี่ยม (Checkbox) เพื่อกำหนดขั้นต่ำการสั่งซื้อและกรอกชื่อ-นามสกุล ผู้รับเงินได้
16. คลิกที่ปุ่ม “บันทึก” (Save)
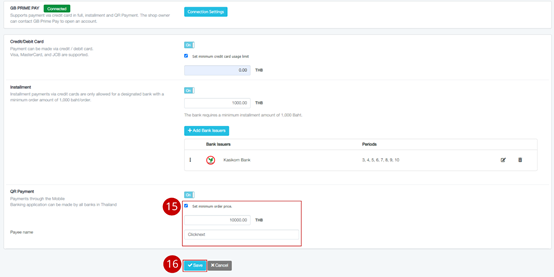
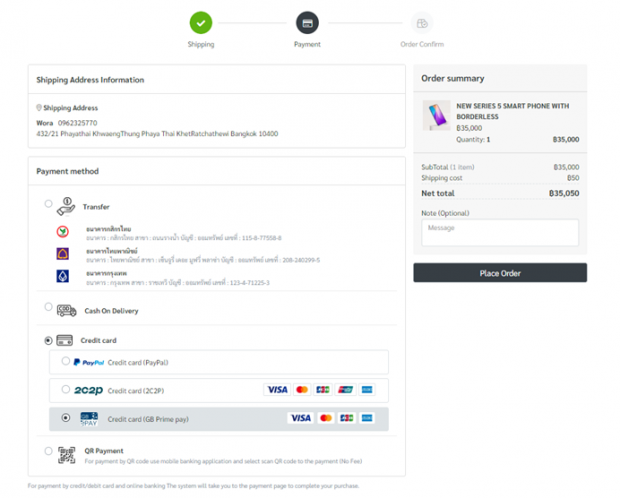
ผลลัพธ์เมื่อใช้งานบัญชีรับเงินแบบบัตรเครดิต GB Prime Pay
3.2. บัญชีรับเงิน ผ่านบัตรเครดิต Paypal
1.ไปที่เมนู “อี-คอมเมิร์ช” (E-Commerce)
2.ไปที่เมนู “บัญชีรับเงิน” (Accept Payments)
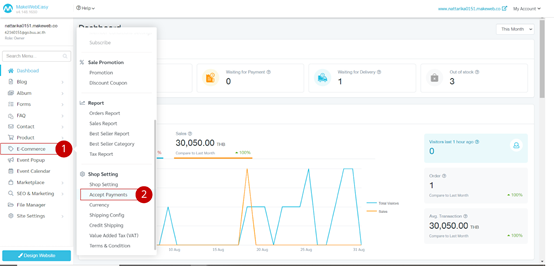
3. คลิกที่ปุ่ม “เพิ่มช่องทางการชำระเงิน” (Add Payment Methods)
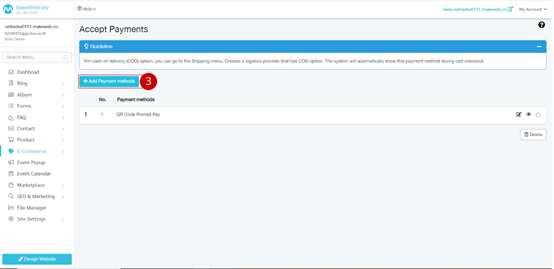
4.เลือกช่องทางการชำระเงิน “PayPal”
5. คลิกที่ปุ่ม “เปิดใช้งาน” (Activate)
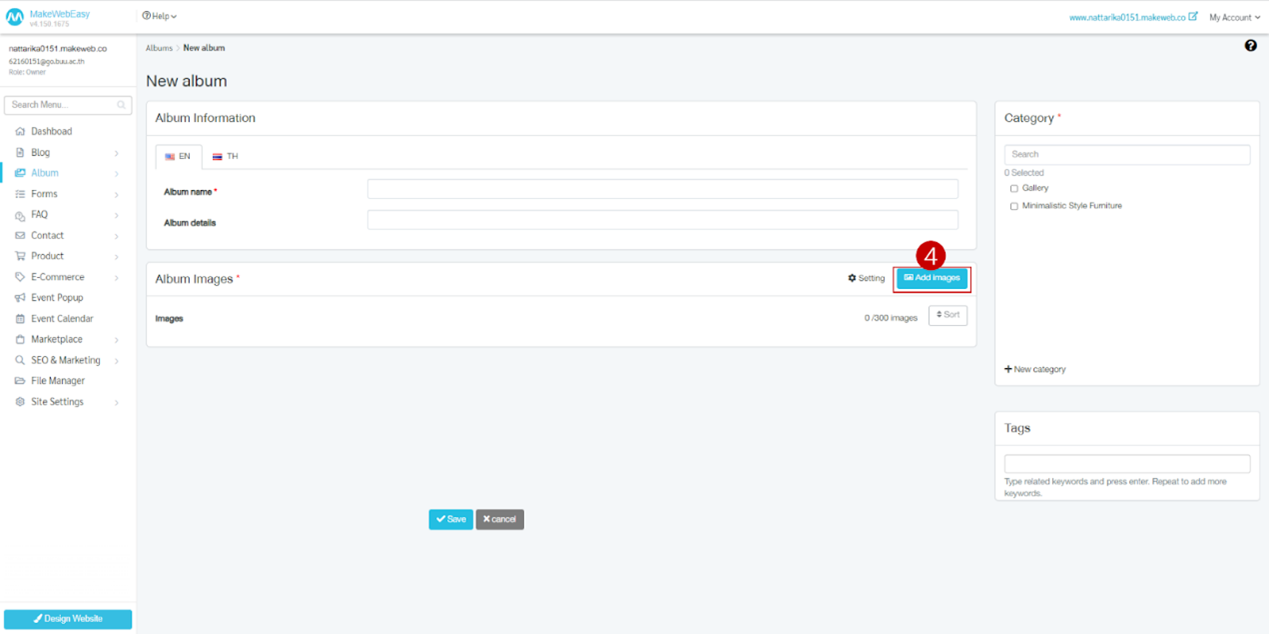
6.กรอกรายละเอียดบัญชี Paypal (หากเป็นช่องทางบัตรเครดิต กรุณาติดต่อผู้ให้บริการเพื่อเอา Account ID มาใส่ในระบบ เพื่อเปิดใช้งาน)
7. คลิกที่ปุ่ม “บันทึก” (Save)

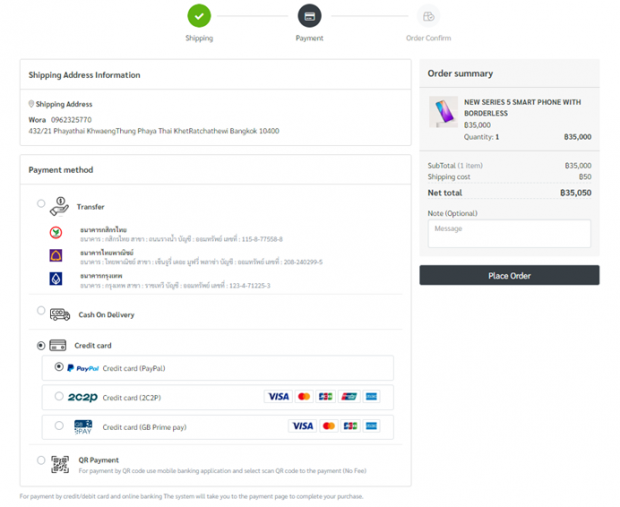
ผลลัพธ์เมื่อใช้งานบัญชีรับเงินแบบบัตรเครดิต PayPal
3.3. บัญชีรับเงิน บัตรเครดิต 2C2P
1.ไปที่เมนู “อี-คอมเมิร์ช” (E-Commerce)
2.ไปที่เมนู “บัญชีรับเงิน” (Accept Payments)
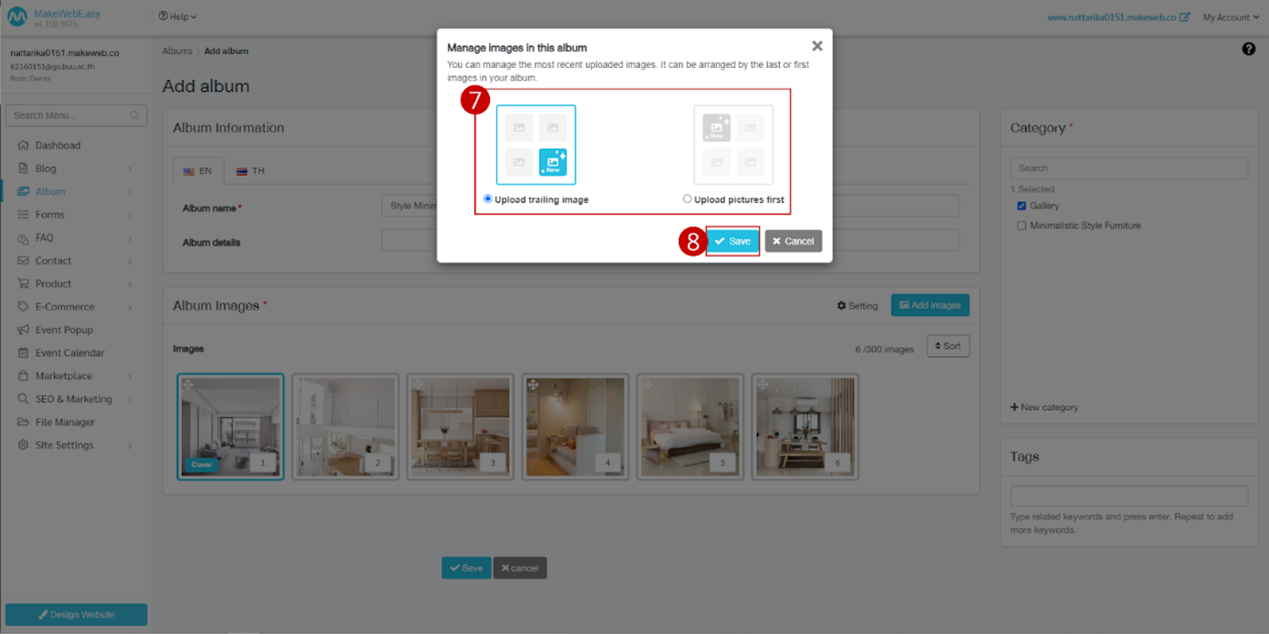
3. คลิกที่ปุ่ม “เพิ่มช่องทางการชำระเงิน” (Add Payment Methods)
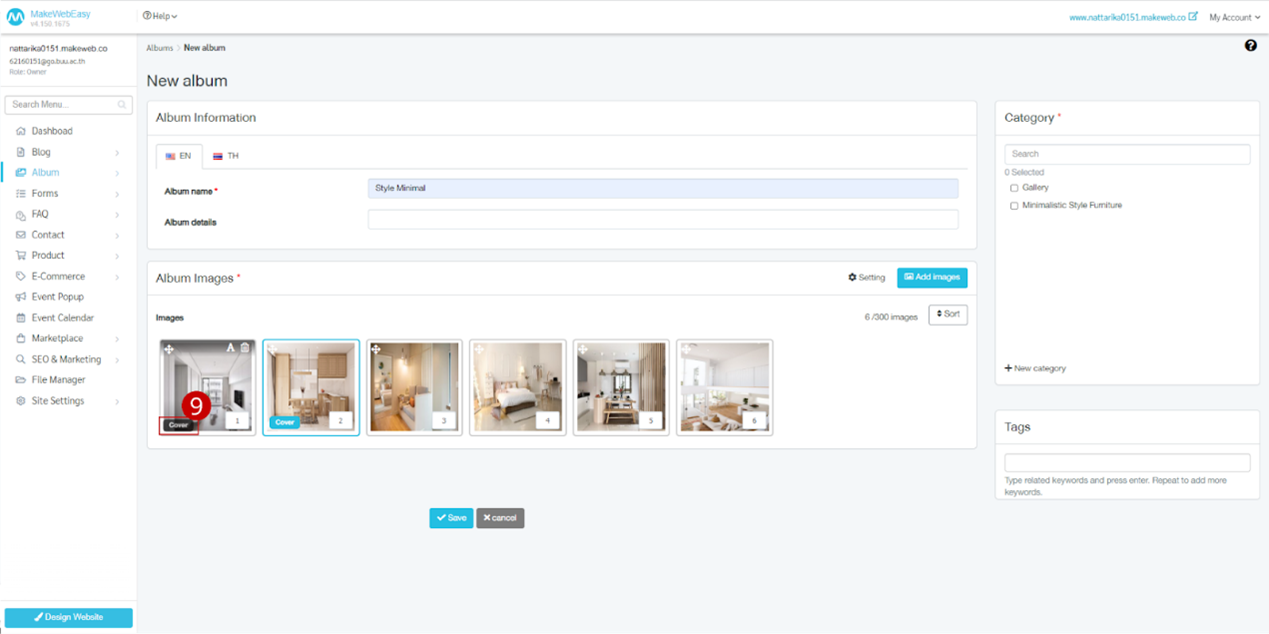
4.เลือกช่องทางการชำระเงิน “2C2P, บัตรเครดิต”
5. คลิกที่ปุ่ม “เปิดใช้งาน” (Activate)
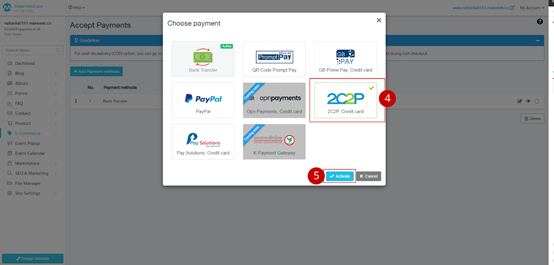
6. คลิกที่ปุ่ม “ตั้งค่าการเชื่อมต่อ” (Connection Setting)
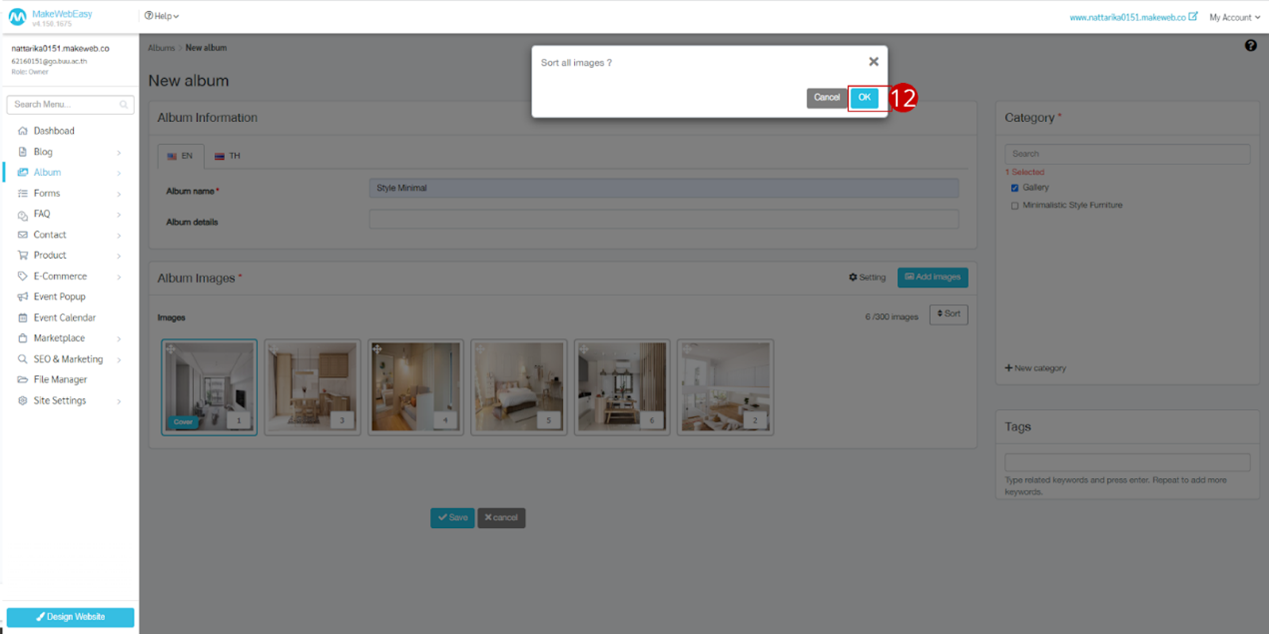
7.ตั้งค่าการใช้งาน 2C2P โดยกรอกข้อมูลดังต่อไปนี้
- Merchant ID
- Secret Key
8. คลิกที่ปุ่ม “บันทึก” (Save)
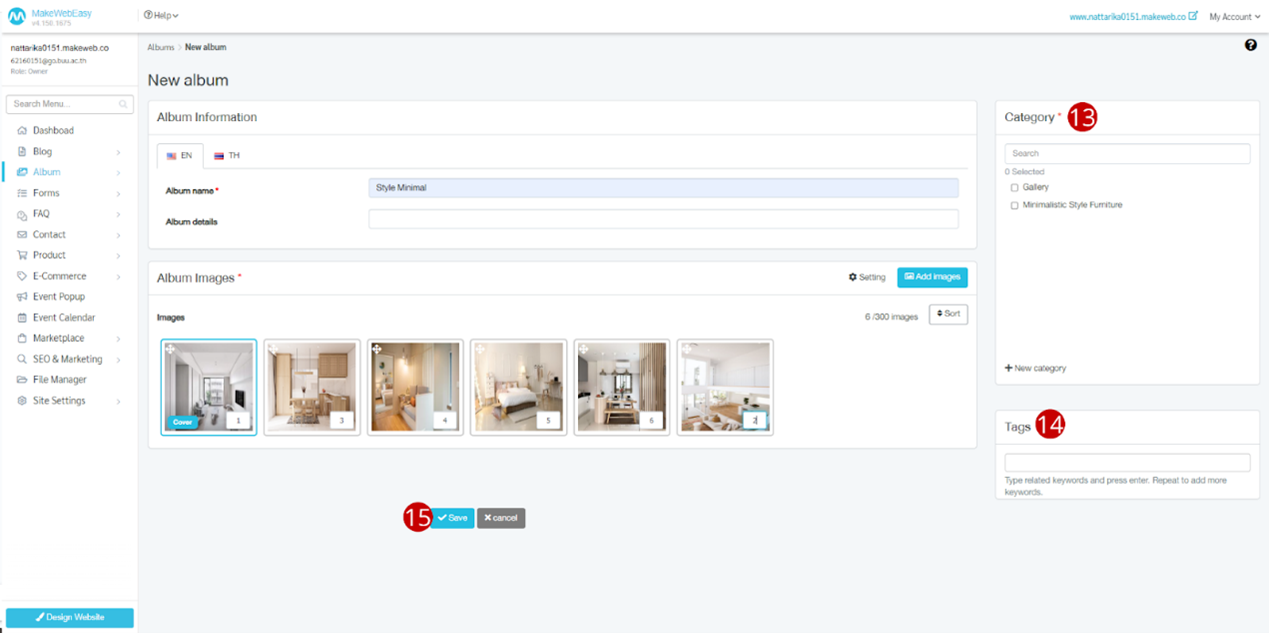
9. เมื่อเชื่อมต่อ 2C2P แล้ว ระบบจะ Default การชำระเงินผ่านบัตรเครดิตเป็นเปิดใช้งานให้อัตโนมัติ โดยสามารถคลิกที่ช่องสี่เหลี่ยม (Checkbox) เพื่อกำหนดขั้นต่ำการใช้งานบัตรเครดิตได้
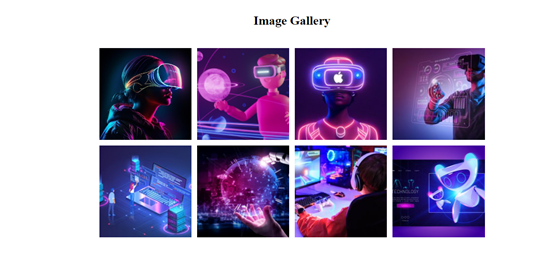
10.เมื่อเปิดการใช้งานของการชำระเงินแบบ QR Payment สามารถกำหนดขั้นต่ำของการสั่งซื้อและกรอกชื่อ-นามสกุล ผู้รับเงินได้
11. คลิกที่ปุ่ม “บันทึก” (Save)
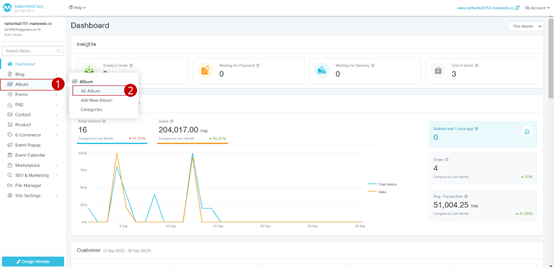
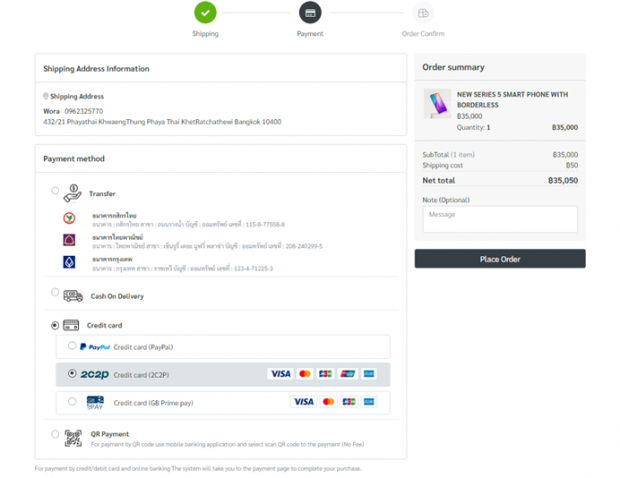
ผลลัพธ์เมื่อใช้งานบัญชีรับเงินแบบบัตรเครดิต 2C2P
3.4. บัญชีรับเงิน Pay Solutions
1.ไปที่เมนู “อี-คอมเมิร์ช” (E-Commerce)
2.ไปที่เมนู “บัญชีรับเงิน” (Accept Payments)
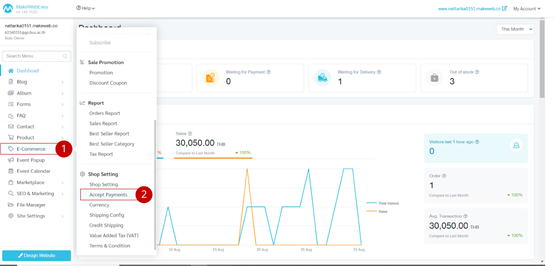
3. คลิกที่ปุ่ม “เพิ่มช่องทางการชำระเงิน” (Add Payment Methods)
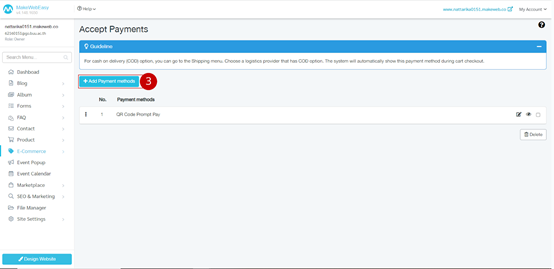
4.เลือกช่องทางการชำระเงิน “Pay Solutions, บัตรเครดิต”
5. คลิกที่ปุ่ม “เปิดใช้งาน” (Activate)
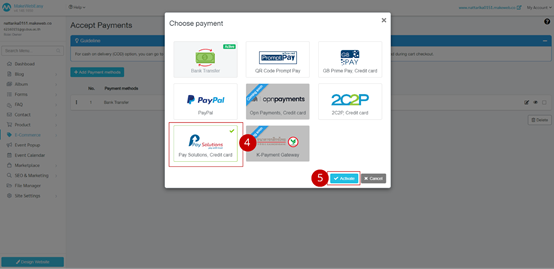
6.กรอก Merchant ID เพื่อเชื่อมต่อการใช้งาน Pay Solutions
7. คลิกที่ปุ่ม “บันทึก” (Save)
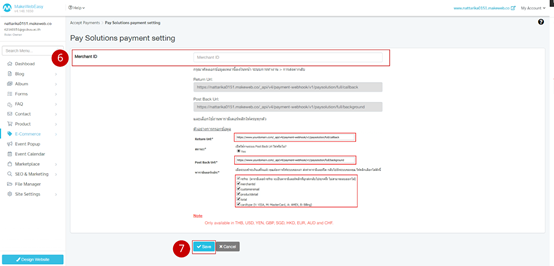
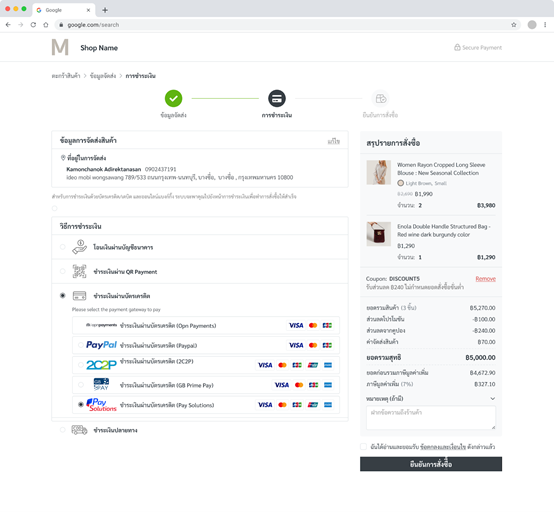
ผลลัพธ์เมื่อใช้งานบัญชีรับเงินแบบบัตรเครดิต Pay Solution
4.เก็บเงินปลายทาง
หากต้องการใช้ช่องทางการชำระเงินแบบเก็บเงินปลายทาง สามารถตั้งค่าได้ในระบบขนส่ง เลือกผู้ให้บริการขนส่งที่รองรับการเก็บเงินปลายทาง ระบบจะแสดงวิธีการชำระเงินแบบเก็บเงินปลายทางให้อัตโนมัติในหน้ารายละเอียดตะกร้าสินค้า
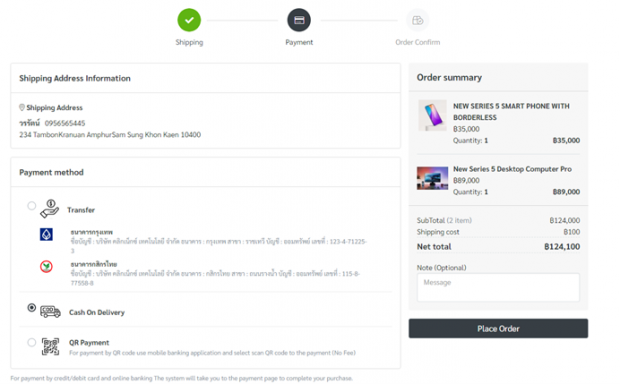
ผลลัพธ์การชำระเงินแบบเก็บเงินปลายทาง
