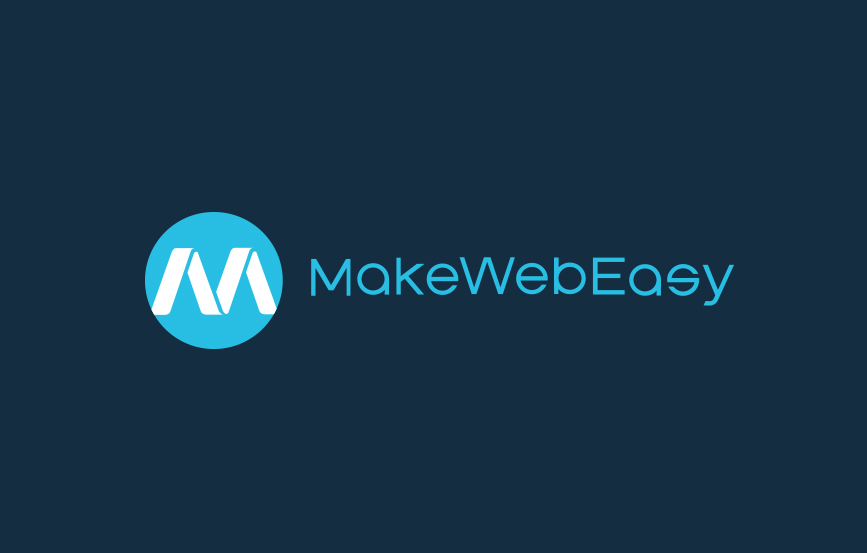วิธีการตั้งค่าการใช้งานอีเมลล์ ใน Microsoft Outlook 2010 แบบ POP3
วิธีการตั้งค่า Microsoft Outlook 2010
ตั้งค่าได้ 2 รูปแบบ คือ
- แบบ Exchange Server (IMAP)
- แบบ POP3 Server
แบบ POP3
1. เลือกที่ Start ไปที่เมนู Control Panel
.png)
2. เลือกที่ User Accounts and Family Safety
.jpg)
3. เลือกที่ Mail เพื่อเริ่มการตั้งค่า Mail server
.jpg)
4. แสดงหน้าจอ Mail Setup – Outlook กดปุ่ม E-mail Accounts…
.jpg)
5. แสดงหน้าจอ Account Settings เริ่มการตั้งค่าเลือกที่แท็บ E-mail กดปุ่ม New…
.jpg)
6. แสดงหน้าจอ Add New Account เลือก Manually configure server settings or additional server types กดปุ่ม Next
.jpg)
7. กดเลือก Internet E-mail กดปุ่ม Next
.jpg)
8. แสดงหน้าจอ Internet E-mail Settings ให้กรอกข้อมูลในส่วน User Information, Server Information และ Logon Information โดย Account Type เลือกเป็น POP3 Incoming mail server เป็น mail.ชื่อเว็บไซต์ของคุณ (เช่น mail.piesoft.net) Outgoing mail server (SMTP) เป็น mail.ชื่อเว็บไซต์ของคุณ (เช่น mail.piesoft.net)กรณีที่ตั้งค่าตามด้านบนแล้วยังไม่สามารถใช้งานได้
ให้ตั้งค่า Outgoing mail server (SMTP) ให้เลือกค่าของอินเตอร์เน็ตที่ใช้อยู่ โดยมีแนวทางดังนี้
True – mail.truemail.co.th
TOT – smtp-adsl.totonline.net
3BB – smtp.3bbmail.com
ให้ตั้งค่า Outgoing mail server (SMTP) ให้เลือกค่าของอินเตอร์เน็ตที่ใช้อยู่ โดยมีแนวทางดังนี้
True – mail.truemail.co.th
TOT – smtp-adsl.totonline.net
3BB – smtp.3bbmail.com
9. กดปุ่ม More Settings… เพื่อตั้งค่าเพิ่มเติม
.jpg)
10. แสดงหน้าจอ Internet E-mail Settings ในส่วนของ General เช็คข้อมูล Mail Account กดเลือก Advanced ที่แถบด้านบน
.jpg)
11. แสดงหน้าจอ Internet E-mail Settings ในส่วนของ Advanced เลือก Server Timeouts เป็น Long เลือก Outgoing Server ให้เป็น Auto เช่นกัน กดเลือก Outgoing Server ที่แถบด้านบน
.jpg)
12. แสดงหน้าจอ Internet E-mail Settings ในส่วนของ Outgoing Server ให้เลือกเช็คถูก My outgoing server (SMTP) requires authentication กดปุ่ม OK
.jpg)
13. กลับมาที่หน้าจอ Add New Account ให้กดปุ่ม Test Account Settings…
.jpg)
14. แสดงหน้าจอ Test Account Settings ถ้าตั้งค่าถูกจะแสดง Status เป็น Completed กดปุ่ม Close
.jpg)
15. ถ้ามี error ให้ตรวจสอบ Password อีกครั้ง
.jpg)
16. กลับมาที่หน้าจอ Add New Account ให้กดปุ่ม Next
.jpg)
17. แสดงหน้าจอ Test Account Settings ถ้าตั้งค่าถูกจะแสดง Status เป็น Completed กดปุ่ม Close
.jpg)
18. แสดงหน้าจอ Congratulations กดปุ่ม Finish เสร็จสิ้นการตั้งค่า
.jpg)
19. แสดงหน้าจอหลังจากตั้งค่า โดยจะมีชื่อ E-mail และ Type เพิ่มมา และลองเปิดโปรแกรม Microsoft Outlook 2010 เพื่อรับส่งเมล์
.jpg)
20. ทำการตรวจสอบการตั้งค่าที่ได้ เลือกที่ E-mail และกดปุ่ม Change…
.jpg)